Most spy apps say that they let you spy on the targets location—but what they actually deliver is a dry list of data with a simple map. Unless you decide to risk eye strain and headaches, there is no way to quickly ‘move’ through the targets path.
There is also no way to export spy routes to other systems like Google Earth or a TomTom where you could have this information available to you in the applications that you love.
This is probably not an issue for the casual user, but our customers tend to be smart users, and professionals who have to make serious decisions based on what they are seeing.
So we created the GPS Navigator.
What The GPS Navigator Is
FlexiSPY GPS navigator is a detachable widget that lets you quickly combine the data and map views of your targets locations and see exactly how they relate to each other. It also allows you to export the route data to a standard KML file, which you can send to Google Earth allowing you to save routes and use great tools like street view to see the route through the eyes of the target.
As one of our testers said,” It’s so powerful it’s actually creepy!”
What’s currently on the market
Most spy phone apps give you a very basic overview of location tracking. This generally consists of simply a map window and a list of co-ordinates. Note how the data grid is below the map. Now imagine there are more than just a few records—you’ll will be scrolling up and down the page like a yoyo trying to match the data to the map. Now compare that to our navigator features.
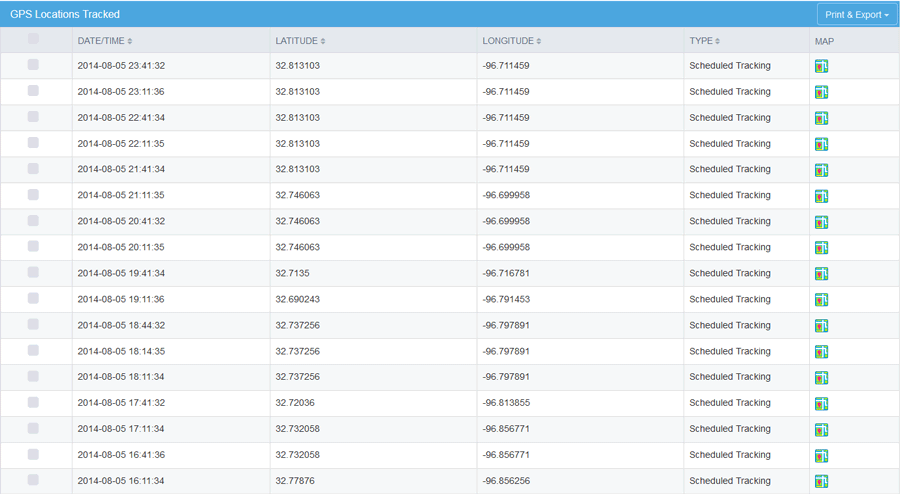
Our Navigator features
Detached Navigator –
The detached navigator is a floating widget that you can place anywhere on the screen. As you interact with the data in the navigator the map window instantly responds by applying a pin at the selected location. You can then scroll through the data set.
This makes it easy to visualize and move through a large data set of locations.
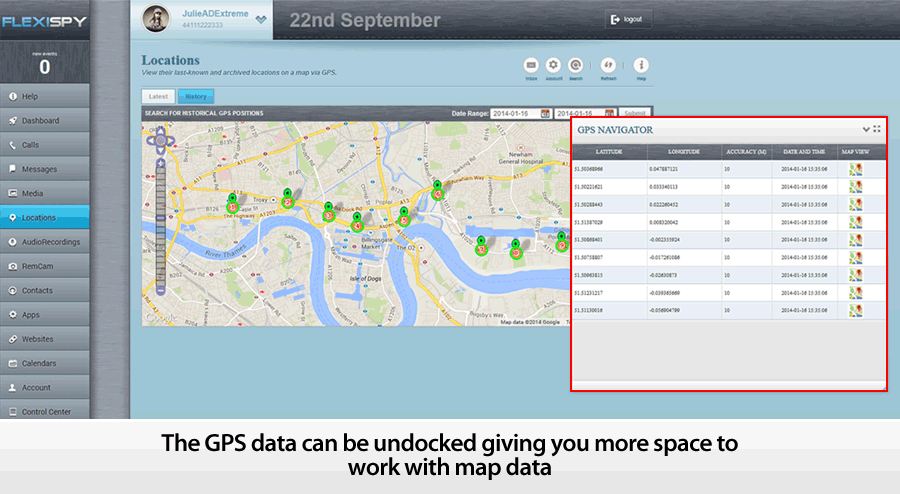
The navigator widget also contains a list of GPS records, the GPS record is made up of the following:
- Latitude & Longitude – View the co-ordinates of the TARGET device.
- Accuracy – View how accurate the GPS reading is to the nearest meter.
- Map View – View the selected co-ordinate in Google Maps.
- Date and Time – Date and time of the TARGET device when the co-ordinates were taken.
- Mark as favorite – Mark selected co-ordinates for quick retrieval for analysis later.
You can also dock and undock the Navigator as well as view it in full-screen. This gives you a much better way to explore and analyze the location data. Any co-ordinate you click on in the map window is also highlighted in the GPS Navigator and vice-versa.
New Map Window –
The map window lets you visualize your targets movements in a number of ways, giving you greater insight into why they may have been there in the first place. Controls are offered to change the map overlay so you can see a satellite view or a map. The former is a good way to see what kind of buildings or roads are there and to easily recognize land marks. The latter is better for getting street names and directions.
The map window also lets you discover where your target was on any given day. To do this, you enter a date range and the map windows will show you ll the locations recorded for your target. To make it even easier to understand their route, you can use the ANIMATE tool to see each co-ordinate of the phone drop in place on to the math and join together to form a path of where the TARGET device has been
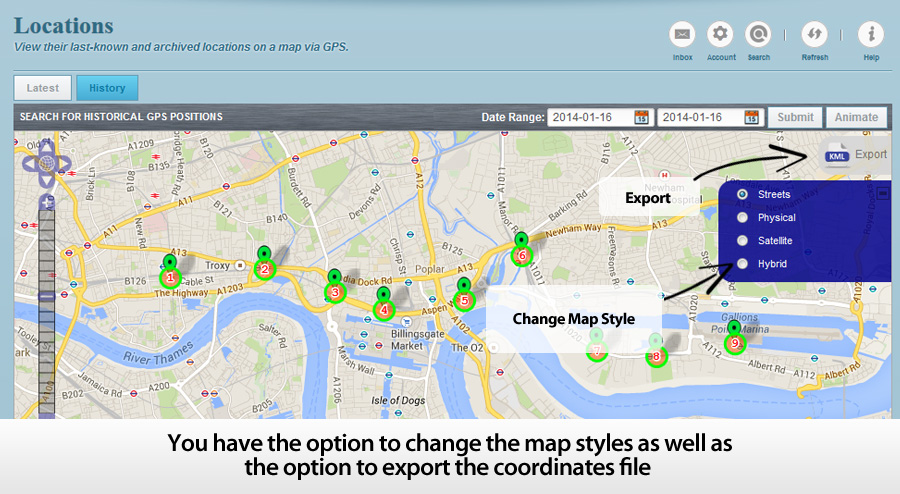
Export Your GPS Data – Get More From Your Maps
While FlexiSPY will get the GPS data for you, and allow you to examine it quickly, there are third party tools that let you do many other things with your route data. You may wish to load it into a GPS system like a Tom Tom, your car sat nav
The GPS navigator also allows you to export the co-ordinates as a KML file that you can then import in to Google Maps or Google Earth to really explore where the TARGET device went.
So, we are going to find out where co-ordinate 20 was by plugging the GPS data in to Google Maps.
This is done by doing the following:
- Click the Export option and then click the Download option when asked and save the KML file to your computer in an easy to find place such as your desktop.
- Go to Google Maps at https://maps.google.com/
- Click My Places.
- Click the Or create with classic My Maps link.
- Click Import and browse to the KML file that you downloaded in step 1.
- Click Upload from File and the KML file will be uploaded in to Google Maps.
- Click and drag the orange man on to the map and Google will immediately switch to street view.
– Seen in the screenshot below, the map windows has split in two. At the top we have Google street view and below is the map with us on it
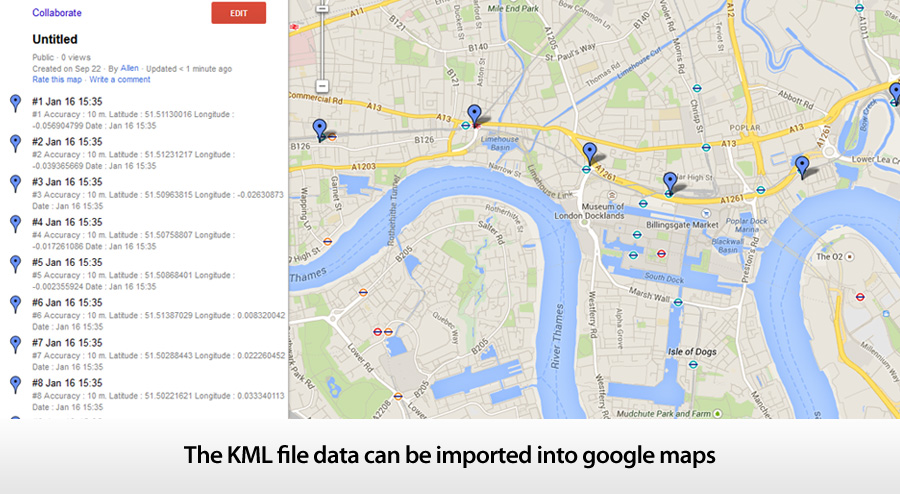
- Using the left and right cursor keys to turn left and right and pressing the up or down cursor keys you can then ‘walk’ around the map as if you were really there!
FlexiSPY Location Data + Google Earth
You can also export the same KML data in to Google Earth as well. Google Earth allows you to explore it is more depth than Google Maps as well as allowing you to save individual locations to your collection of places so you can easily and conveniently know where the TARGET device will be, here are the steps for doing so.
- Download Google Earth from http://www.google.com/earth/
- Open Google Earth and go to File > Open and browse to the KML file you exported from FlexiSPY’s GPS Navigator. Select it and then click Open.
- Click and drag the orange man on to the map screen to turn on Google street view. Doing this allows us to see where the phone has been in much greater detail.
- If the TARGET device visits a location regularly which you want to keep an eye on you can click the button to add a pin to the location so that you can remember it later.
- Click OK to add the pin at the yellow target location shown in the picture above. The place will be added to the list of locations currently inside Google Earth.
- Google Earth allows you to save the list of places either as part of your own collection (titled ‘My Places’) which is ideal for storing common locations that the TARGET device is known to go to or arrive from or you can simply save a screenshot of the current location instead.
FlexiSPY Location Data With Other Mapping Systems
The location data we have explored here can be viewed and manipulated across many mediums, be it tablet, PC or smartphone and you can even import the KML data file in to in-car navigation systems such as TomTom Navigator too – now there really is no excuse for not knowing where they are at all times.
- To convert the KML data file to the OV2 format for TomTom you can use the converter here.
- To covert the KML data file to the GPX format for Garmin you can use the converter here.
- To convert the KML data file to the LMX format for GPS units you can use the converter here.
Currently we’re the only ones that give you this much functionality when it comes to tracking the location of a smartphone, but we’re always adding cool additions to our features! If you want to stay up to date on all the newest from us, then you should follow us on one of our social media channels!