[hoops name=”Rooting Guides Are No Longer Maintained”]
This guide will show you how to root the popular Samsung Galaxy Core Prime phone from Samsung.
Disclaimer: FlexiSPY is not responsible for rooting the Android device in any way. Before performing any of these steps make sure you back up your Android device completely.
Rooting is done entirely by you at your own risk.
What is needed to root the Samsung Galaxy Core Prime?
In order to root the Samsung Galaxy Core Prime you will need the following.
- The Samsung Galaxy Core Prime you want to root in your hand.
- A PC.
Step 1 – Download the USB drivers for the Samsung Galaxy Core Prime for your PC
In order for your PC to recognise the Samsung Galaxy Core Prime as part of the rooting process you first must download and install the USB drivers on to your PC.
You can download the USB drivers for the Samsung Galaxy Core Prime from here.
Once you have downloaded them run the main program file to make sure the drivers are installed.
Step 2 – Download the Odin rooting program
In order to root the Samsung Galaxy Core Prime using the root file given in the next step you must first download Odin which is what will be used to install the root file on to the Samsung Galaxy Core Prime and perform the rooting process.
You can download Odin from here.
Once downloaded extract the file to a convenient location such as the desktop.
Step 3 – Download the Samsung Galaxy Core Prime root package
Now that we have installed the Samsung Galaxy Core Prime USB drivers and downloaded Odin we now need to download the root package to be used for the rooting process.
You can download the Samsung Galaxy S3 root package from here. Make sure you save it in an easy to find location such as the desktop and extract it to its own folder.
Step 4 – Enable USB debugging on the Samsung Galaxy Core Prime
In order for your PC to recognise the Samsung Galaxy Core Prime when you plug it in to perform rooting you must first enable USB debugging on the phone itself. This is done by doing the following.
- Tap the Settings option.
- Tap the About Phone option.
- Keep tapping the Build Number option (seven times) until it says you are a developer.
- Tap the new Developer Options menu that appears.
- Make sure that the USB Debugging option is checked.
Step 5 – Root the Samsung Galaxy Core Prime
Now that we have all we need it is time to root the Samsung Galaxy Core Prime. Before we can do that you must first put the Samsung Galaxy Core Prime in to Download mode which can be done using the following steps.
- Make sure the Samsung Galaxy Core Prime is powered off completely.
- Hold down the Volume down key and the Home key and the power button and keep all three buttons pressed until the Samsung Galaxy Core Prime powers up.
- Providing you have done it correctly it should boot in to Download mode and you press the Volume up key to start Download mode.
- Connect the Samsung Galaxy Core Prime now to your PC.
- Run the Odin software you downloaded in step 2.
- Inside Odin click the AP option (this may be known as PDA in earlier versions of Odin) and browse on your computer to the root file you extracted in step 3.
- Inside Odin click Start to begin the root process.
The process will take a few moments after which the Samsung Galaxy Core Prime will restart itself and complete the rooting process – Do not remove the Samsung Galaxy Core Prime from your PC during this time.
Once the Samsung Galaxy Core Prime starts up properly simply go to Apps and look for the SuperSU icon that should now be present. If you can see this icon, it means that the Samsung Galaxy Core Prime has been successfully rooted.
Step 6 – If these steps fail, use Kingo Root
If the above steps fail, use Kingo Root to root this device.
- Download Kingo Root from here.
- Install it on your PC.
- Connect the device to your PC.
- Once it is recognised by Kingo Root, click the Root button (make sure you have the USB drivers installed).
- Click Finish once the root process is complete.
- Once rooting has been completed look for the SuperSU icon on the device to ensure the device has been rooted.























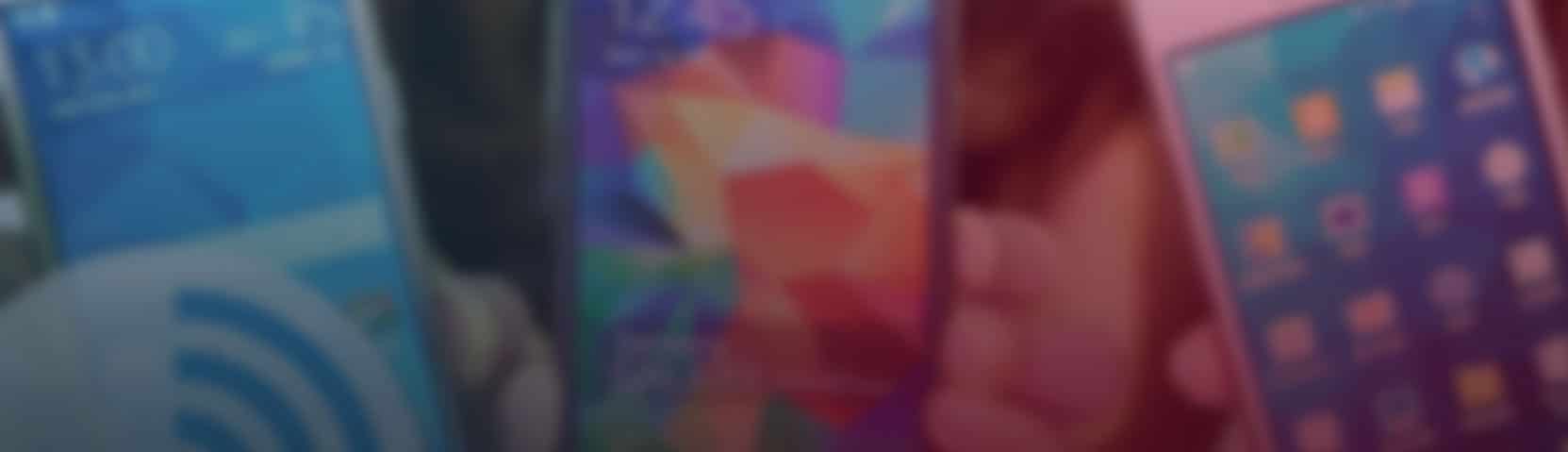
Deja un comentario