Before You Begin
It should be noted that while FlexiSPY may work on the majority of custom android roms, the offically supported devices are those using official roms.
We also take no responsibility for any damage that may occur by following this guide. If you choose to follow this guide, you’re doing so at your own risk.
Up until recently those who had an HTC One phone were unable to experience the full power of FlexiSPY due to not being able to get root mode on that device -even if the device was already rooted. This was because the stock ROM (the software that powers the phone and is provided by the factory) had some security exceptions that blocked FlexiSPY working in full root mode.
However this has now all changed and FlexiSPY’s full power can now be finally be experienced fully on the HTC One.
This is a technical task and involves flashing a custom ROM on to the HTC One which DELETES ALL DATA on the device and replaces the stock ROM.
This means that the phone will look and behave differently as you can see below.
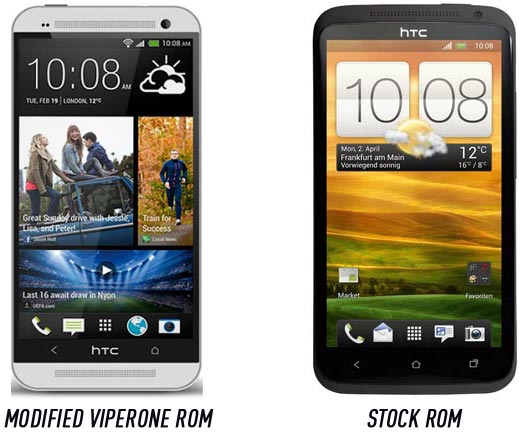
Disclaimer:
For those who wish to flash their HTC One with the ViperOne you do so at your own risk. FlexiSPY is not responsible in any way for any damages that may incur from following these instructions.
If you understand this, and still want to Flash A custom ROM on HTC One, then please continue reading.
What we are going to do is show you how to flash the HTC One with the new ROM and this consists of four steps.
Once the ROM is installed and the HTC One is rooted you can then run FlexiSPY in full root mode.
- Install the TWRP recovery mode on to the HTC One
- Use TWRP to back up the HTC One
- Download the ViperOne custom ROM
- Use TWRP to install the custom ViperOne ROM on to the HTC One
You will require a rooted HTC One phone to complete these steps running OS 4.2.2 If your HTC One is not rooted you can root it by following the steps here.
For the purpose of this article we will use the following terminology:
- Stock ROM – The software that the phone is running from the factory
- Custom ROM – The software that has been modified which we will install on to the phone
Step One – Install the TWRP recovery mode on to the HTC One
Backing up the phone and installing the ViperOne takes place in a special recovery mode. This needs to be installed first before back up of the phone can commence. Backing up the entire phone and its contents before flashing a custom ROM is paramount as it allows for the original stock ROM to be backed up and you can then restore this if anything goes wrong or if you are unhappy with the custom ROM and which to go back to stock ROM.
To back up the phone we first need to download and install TWRP recovery from TeamWin which is located here.
The first thing to do is locate the download instructions for the HTC One by clicking Get TWRP for your device as shown.
We then search for ‘HTC One’ in the search box provided.
We then select the correct HTC One from the list (make sure you choose the one for your specific network as we already mentioned).
The first thing we do is install GooManager from the market link shown.
Download and install GooManager on to the HTC One through the Google Play Store.
Once you have installed GooManager you then run it and make sure that you grant root permission.
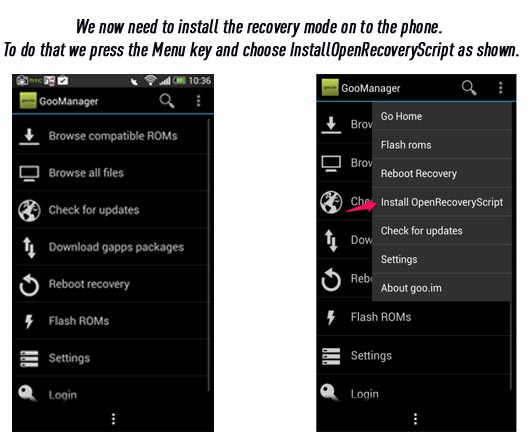
It will then download and install the recovery script. This may take some time.
When this is done tap RebootRecovery to boot the phone in to TWRP mode as shown.
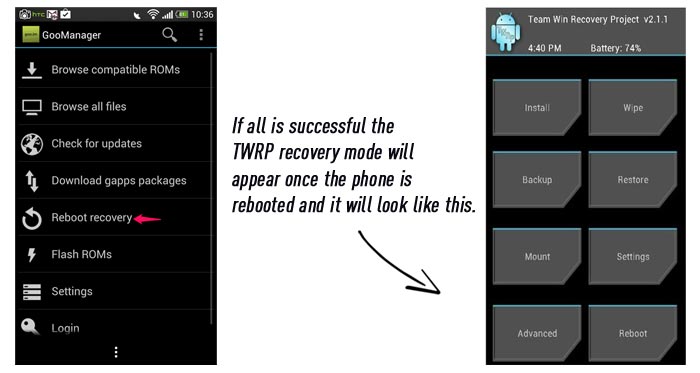
The first step is complete. We now move on to step 2 – backing up the phone.
Backing Up The Phone
With the phone in TWRP recovery mode tap Backup as shown.

It is recommended to make sure all partitions are selected.
Swipe the arrow at the bottom of the screen to start the backup process.
Once the backup has completed connect the HTC One to a PC. We are going to copy the backup made by TWRP to a PC for safekeeping.
To do this simply connect your HTC One to your computer (we are using Windows) and it will appear and look like this.
Double-click the internal storage to show the main folders.
The backup is located in the TWRP folder highlighted below.
Inside that is a folder called BACKUPS.
The backup folder that you have created will be shown.
Inside that will be your backup, you will see the date and time signifying this and you can see ours below.
Simply copy and paste this folder to your computer (e.g. My Documents or your downloads folder).
Congratulations! Steps one and two are complete.
Step Three – Downloading the ViperOne custom ROM
Downloading The ViperOne Custom Rom
You need to download the ViperOne custom ROM file from here.
Please be aware it is nearly 1GB in size and may take some time on a slow connection.
Once you have downloaded it save it to your computer in an easy to access place such as your desktop.
You now need to copy the zip file you have downloaded (do not extract it) to your HTC One and it will look like this.
As you can see our downloaded ROM file is in the root directory of the HTC One, ready to be installed and step three is now complete.
Step Four – Install the ViperOne custom ROM on to the HTC One
For the final step we first of all need to disconnect the HTC One from the computer, and then open GooManager and reboot in to recovery mode as we did before. Once done we will have the familiar TWRP main screen shown.
We then tap Install as shown.
Browse to the zip file you copied to the phone in the previous step.
You can see the custom ROM zip file in the picture below.
Tap it to select it and then swipe the icon at the bottom as shown to start the ROM flash process.
Once you have started the custom ROM installation a wizard will guide you through the rest of the process.
Tap Next to continue.
Tap Next to continue.
Because we have already backed up the phone tap Next to continue.
Tap Install ViperOne to start the install process.
Make sure Wipe Data is selected and then tap Next.
THIS DELETES ALL DATA ON THE PHONE SO PLEASE MAKE SURE YOU HAVE BACKED UP ALL THE PHONE FIRST (SEE STEP TWO FOR MORE INFORMATION).
For this option you have two choices.
If you want the HTC One to look completely different and experience the full custom ViperOne ROM choose the Viper option.
If you want the HTC One phone to look as close to factory stock ROM as possible choose the Stock option – This is recommended for FlexiSPY customers.
For this example the remaining steps are for tapping the Viper option but the remaining steps and menus should be identical.
Tap Next to proceed.
Simply tap Next to proceed.
Simply tap Next to proceed.
Choose the launcher to use and then tap Next when it appears to continue.
For those who are wondering, Nova is the preferred launcher according to the Android community.
Choose your network from the list (if your network is not listed choose Generic) and then tap Next.
Tap Next to confirm the installation settings (you can go back at any time by using the Back button to make any changes).
The installation process will take place.
Please be patient and do not turn off the HTC One.
When you see New ROM flashed successfully it means installation was successful.
Tap Next to continue.
Tap Finish to restart the HTC One and complete installation.
The HTC One will restart and it will look like this.
It may take up to five minute before the phone fully boots up – please be patient and do not turn off the HTC One.
At the Team Venom welcome screen tap Start to start using the new custom ROM.
Now all you need to do is purchase and install FlexiSPY on to the HTC One that is now running the custom ROM.
When you do this, instead of running in limited mode and being unable to get root access, FlexiSPY Premium & Extreme will both get root mode. You can tell this because the mode listed on the FlexiSPY activation screen will say Full instead of Limited.
Below is FlexiSPY running on a rooted HTC One running the custom ViperOne ROM which was installed by following the directions in this guide.
Don’t forget that you can purchase FlexiSPY from our website here.
























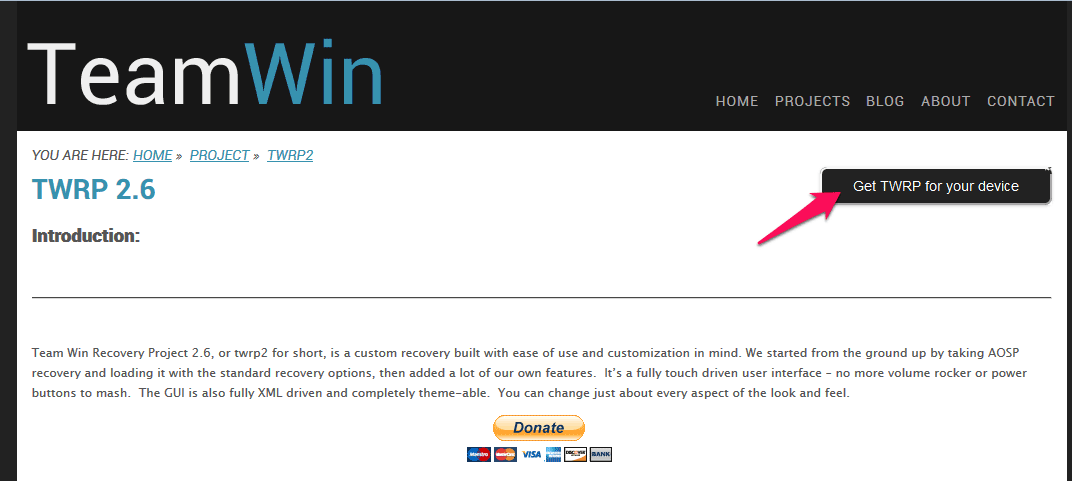
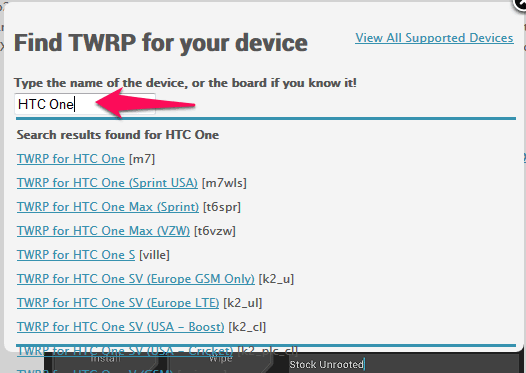

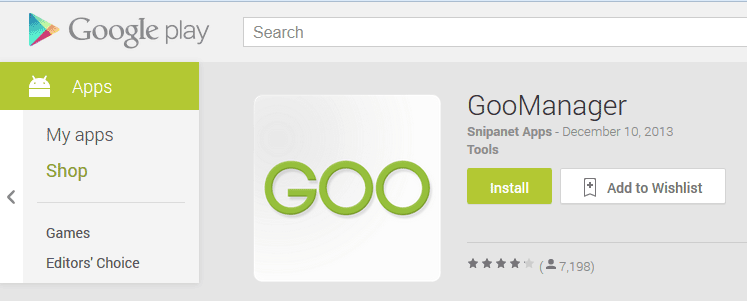
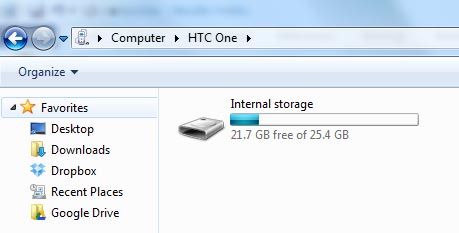
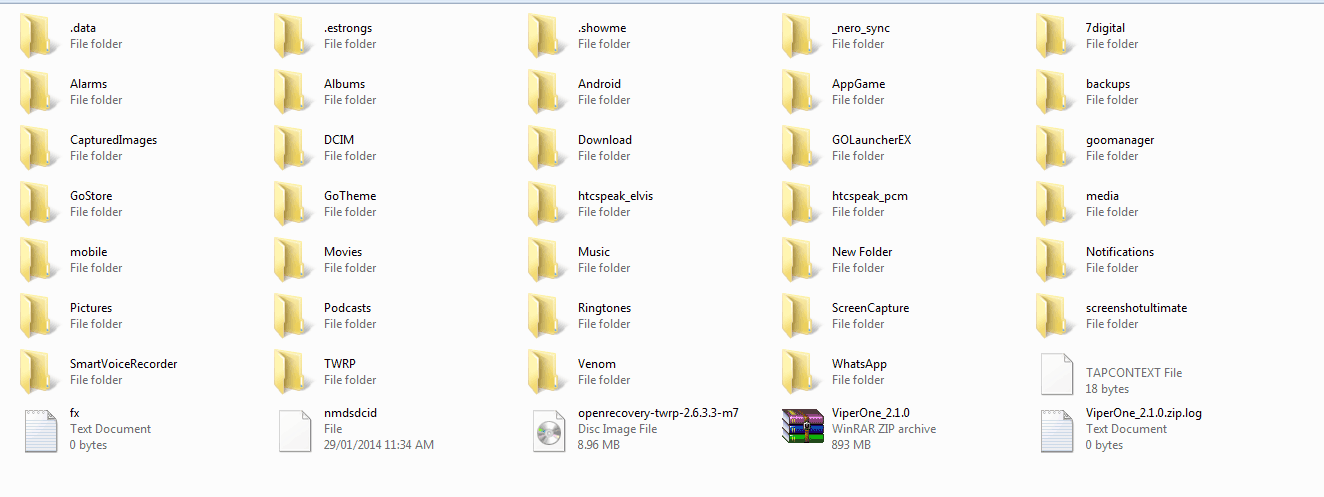
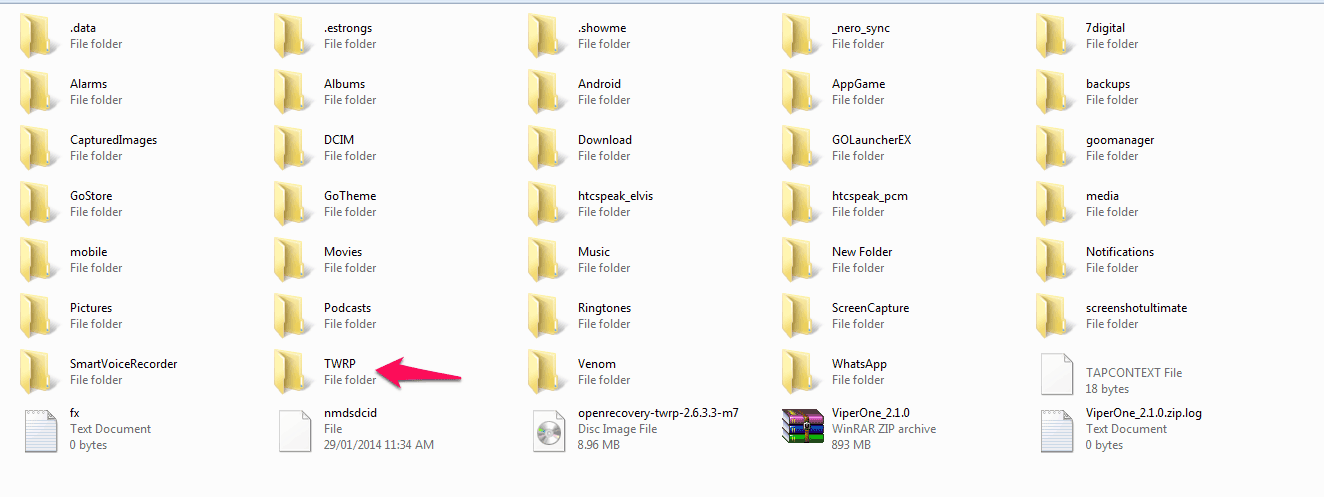


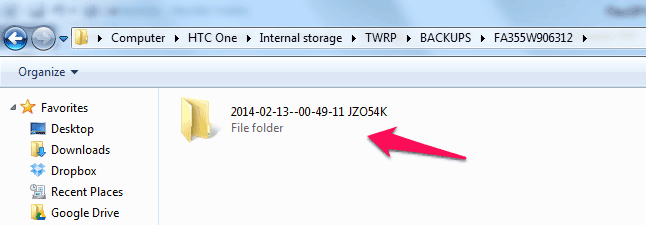
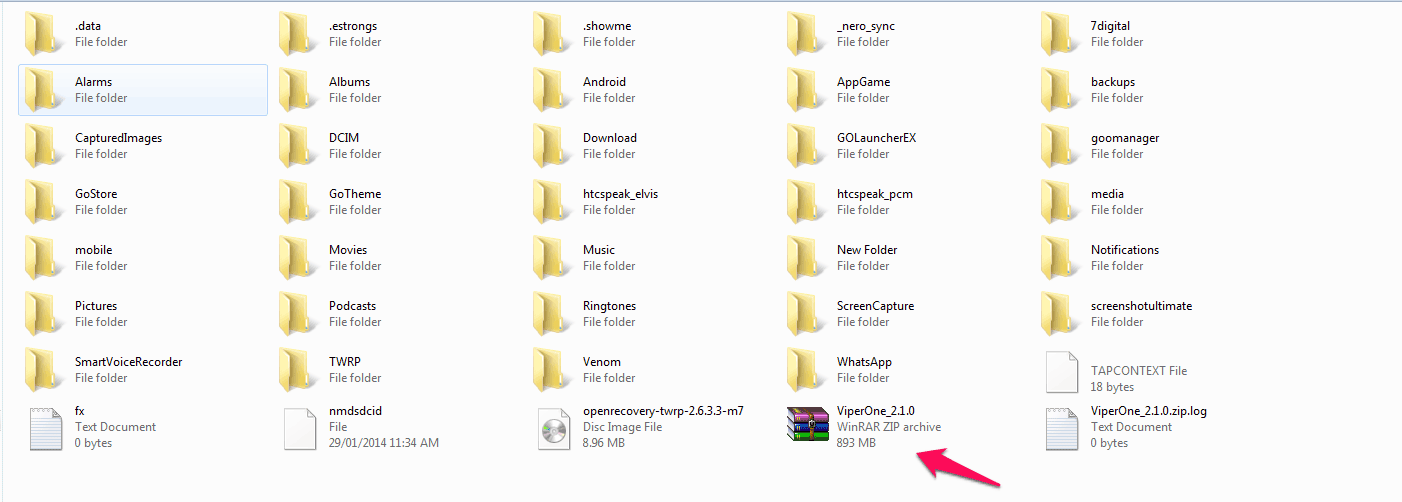
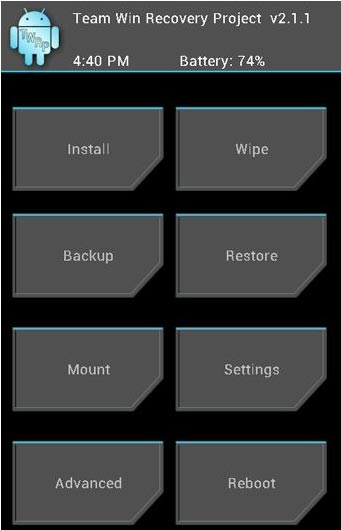
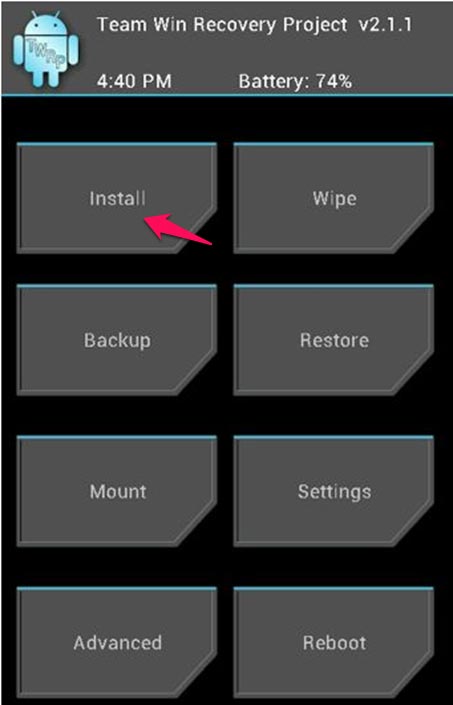
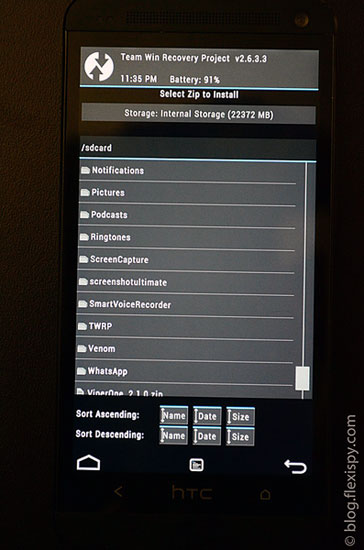


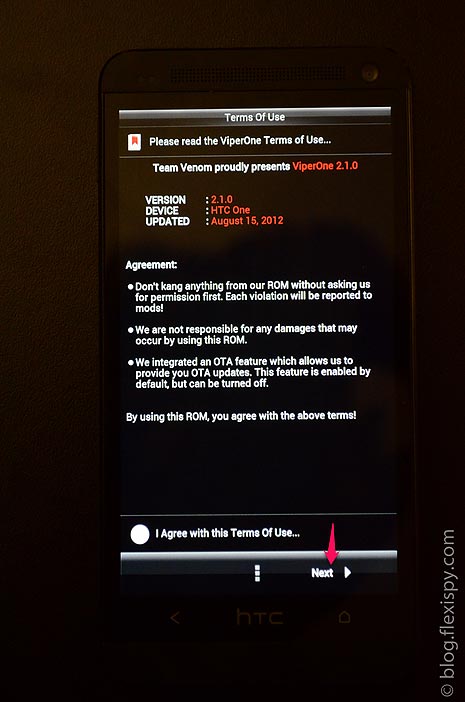
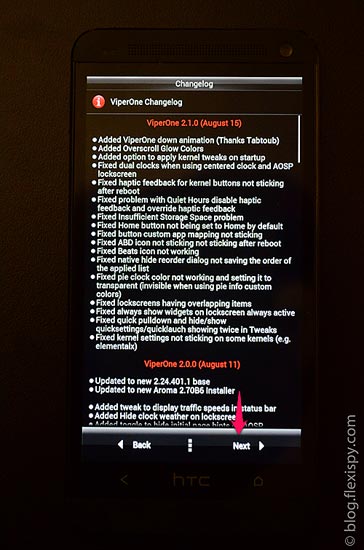
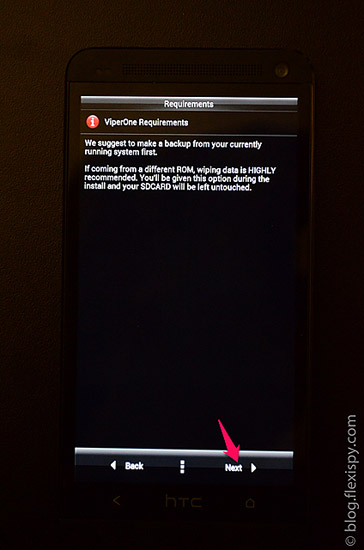
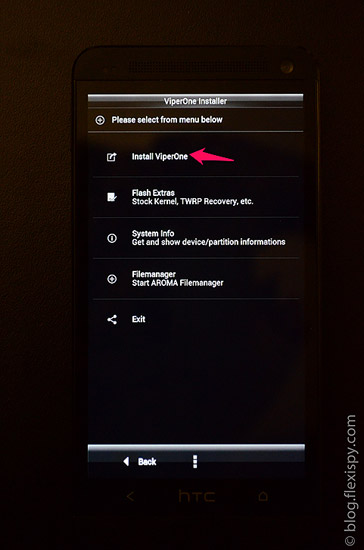
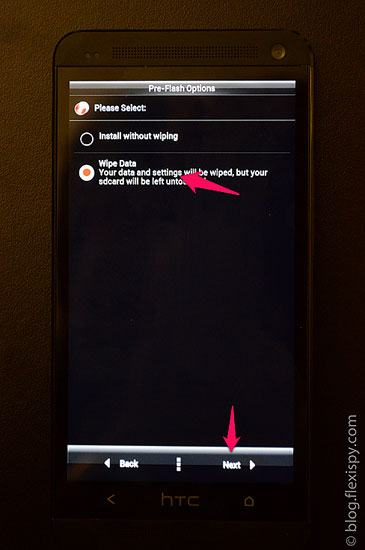
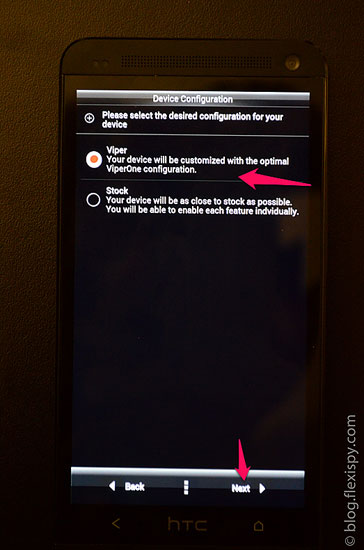

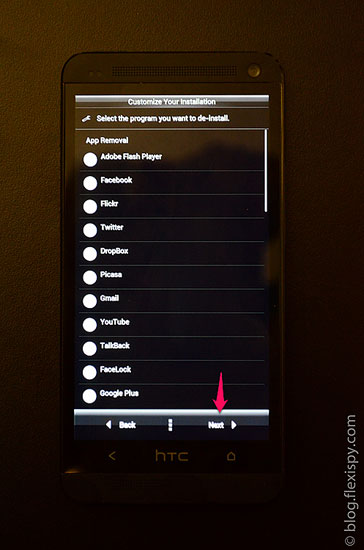
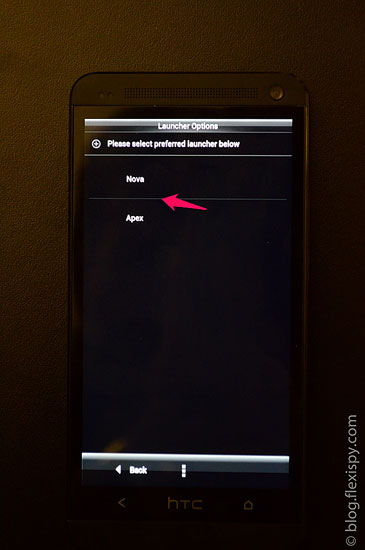
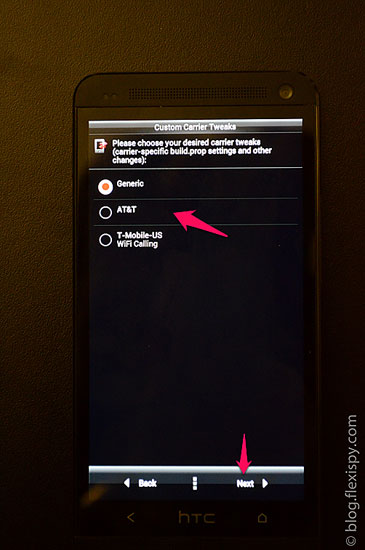
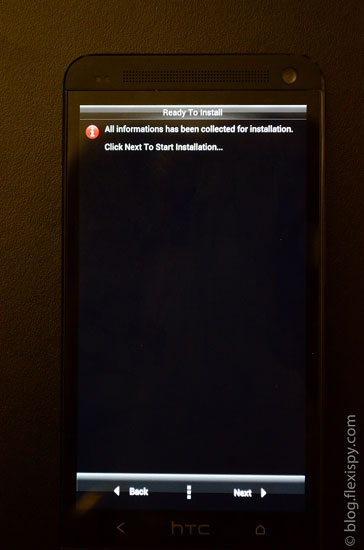
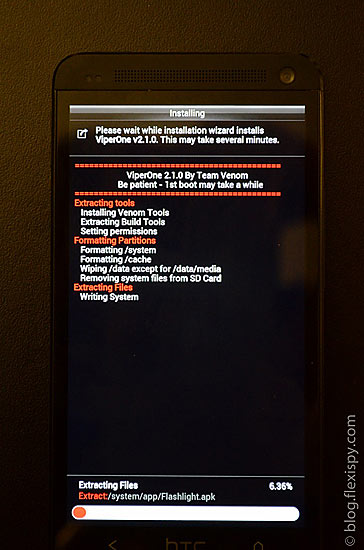

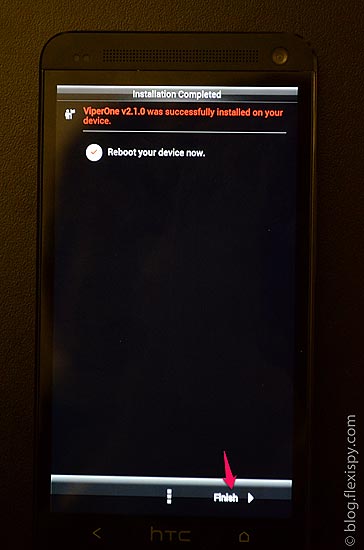

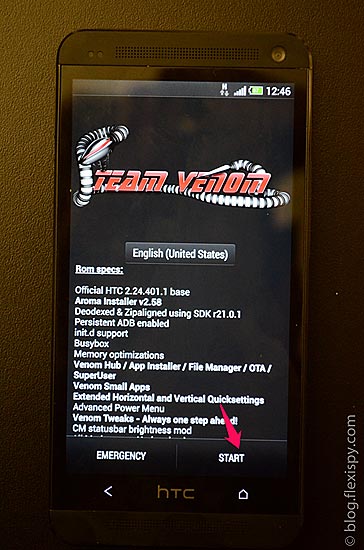
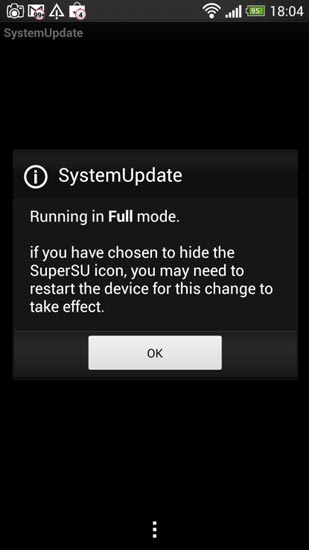
답글 남기기