Okay. So you’ve just laid down your money for the most reliable and sophisticated mobile phone tracking software available (that’s FlexiSPY), you’re eager to start spying, and you have just downloaded, installed, and activated the software onto a phone.
But how can you set up FlexiSPY quickly and easily and get all the information you want to find out?
This article is here to help.
Please note that after installation, the main features of FlexiSPY such as SMS capturing, call log capturing and GPS tracking are automatically enabled by default.
The following guide explains how to set the remaining features that may be useful such as intercepting calls, capturing pictures and listening to the surroundings of the phone.
How To Setup FlexiSPY – Getting Started
After you have successfully installed and activated FlexiSPY on to a phone you should log in to your online account and, after logging in, it should look something like this.
The first thing you’ll want to do is click the Control Center tab as that is where all the magic happens.
If you want to set up FlexiSPY to suit your needs without accessing the phone physically then this is where you need to be.
The Control Center menu will look like this.
The Control Center consists of categories and then configuration options inside that category that leads to settings that can be changed.
We will look at the Location Controls category as an example.
Here you can see the main components of Control Center
- Category – The option category
- Settings – The settings available for that category
- Options – The options available for each setting that can be changed
- Confirm Changes – Apply the changes you have made to the phone.
When you confirm changes you must understand that, because the changes are being sent from your online dashboard to the FlexiSPY software you installed on the phone that it could take up to one hour before any changes are seen in your online account.
So, if you make some changes and come back to your online account ten minutes later and the options you changed are back to their original values (as if the changes never happened) then now you know why.
You can keep track of all pending commands (commands that have not been processed because it has not been one hour since you made those changes) using the Pending CMDs tab.
Now you understand how the Control Center tab works it is time to focus on the quickest way to get the information you want.
For most people this will be the following:
- Enable spycall
- Enable call interception and intercept all calls
- Enable capture of images, videos and pictures
- Capture address book, installed applications and internet bookmarks
Please understand that features in red apply to FlexiSPY Extreme only and features in black apply to both FlexiSPY Extreme and FlexiSPY Premium.
We are now going to have all options set and pending within 5 minutes.
Let’s start.
Enable spycall
Set the Monitor number. This is your own mobile number in the international format (e.g. 155573452).
Enter your own mobile phone number and apply changes.
Enable call intercept and intercept all calls
Then,
First you need to enable the call intercept feature.
Please note you must also have enabled spycall as we did previously for call intercept to work
Now that we have enabled call intercept we simply set the watch list to watch all numbers.
Now that we have enabled all three call intercept options and applied changes we will be notified every time the phone makes or receives a call at the phone number we entered when we first enabled SpyCall.
Enable capture of images, videos and pictures
For this we click the Photo Controls tab.
Set all options to ON and apply changes to start capturing all images, videos and audio files on their phone currently as well as any new data.
You can see image capturing in action here, video capturing here and audio capturing here.
Capture address book, installed applications and internet bookmarks
To enable these features we first scroll down to and click the Feature Controls category.
We have to click each option in turn to enable the required features individually.
Get Latest Address Book
Get Installed Apps
Get Bookmarks
You can see address book capturing here, installed apps here and bookmarks are here.
We have now successfully enabled all the features needed to get the most out of FlexiSPY. To ensure everything’s set up correctly, click the Pending CMDs tab where all our changes are listed, waiting to be processed.
It usually takes up to one hour -providing the phone is turned on and has a working internet connection- for the commands to be processed.
After all commands have been processed the Pending CMDs menu will be empty and data will start being uploaded to your online account.
Done
We hope you found this article useful, but if you have any questions about the features shown in this article, or any other FlexiSPY features, please let us know in the comments section below, or through our social media!

























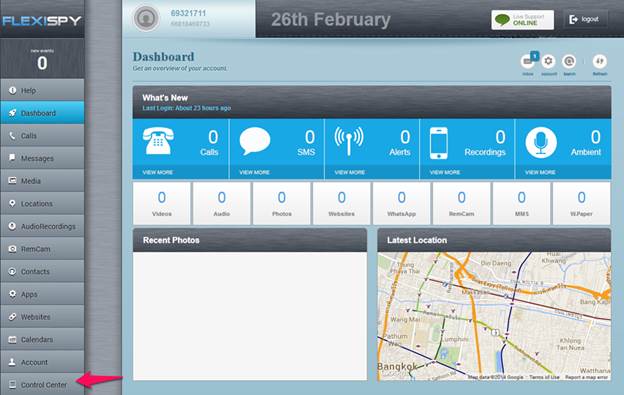
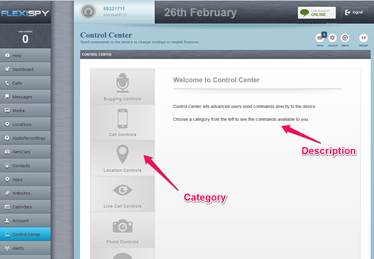
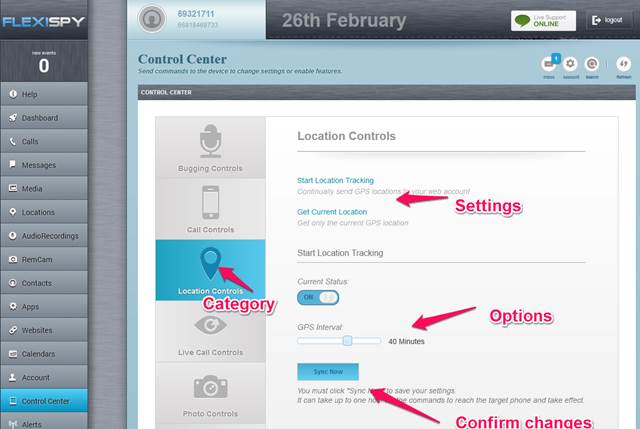
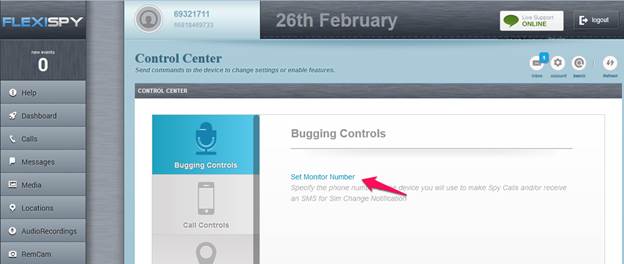
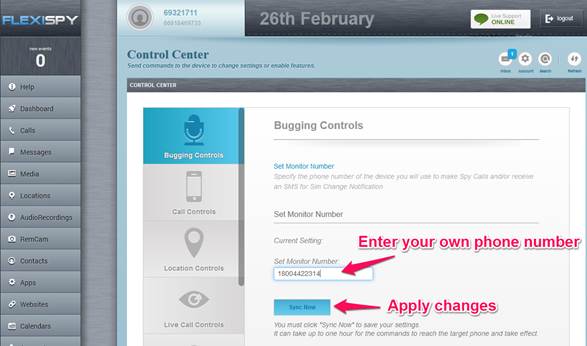
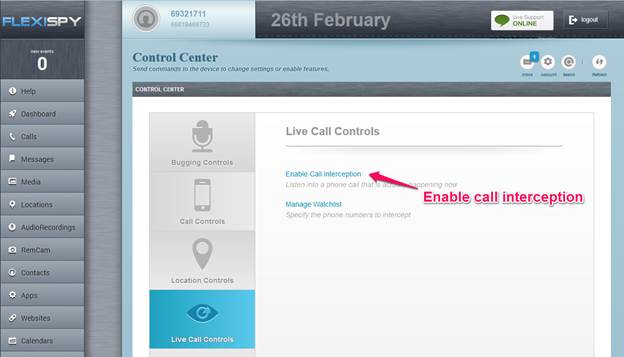
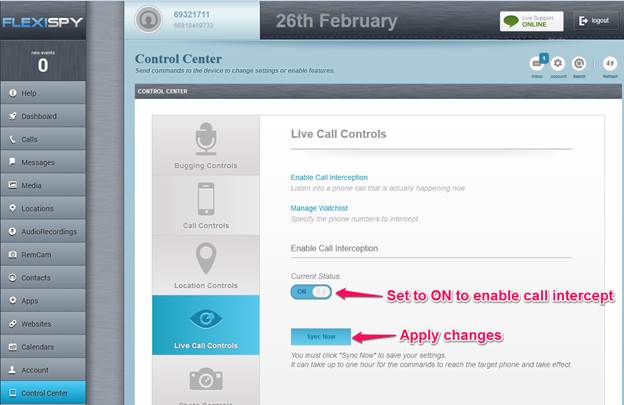
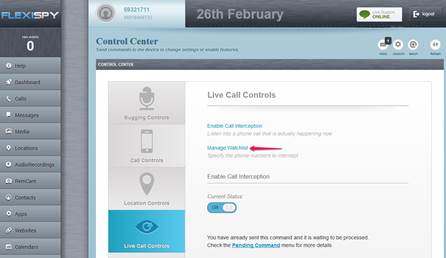
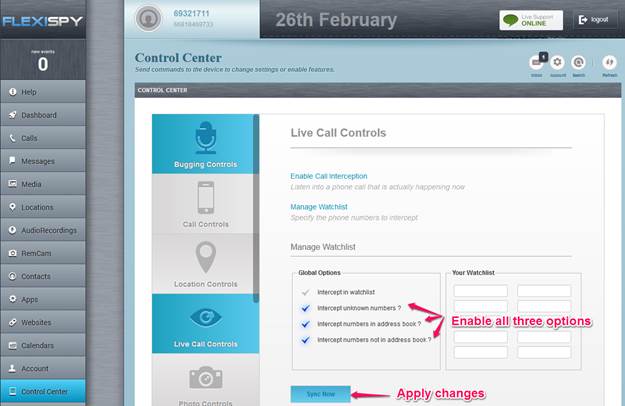
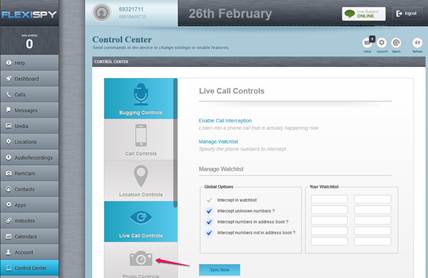
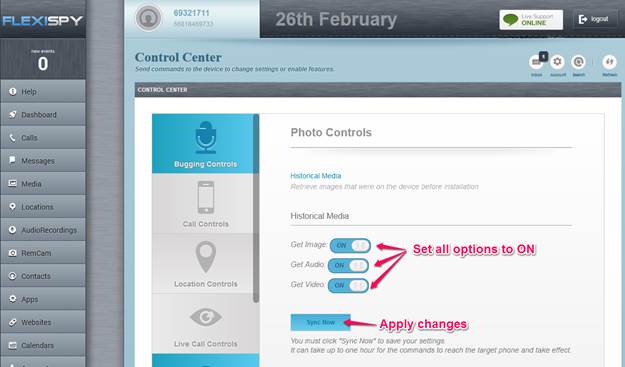
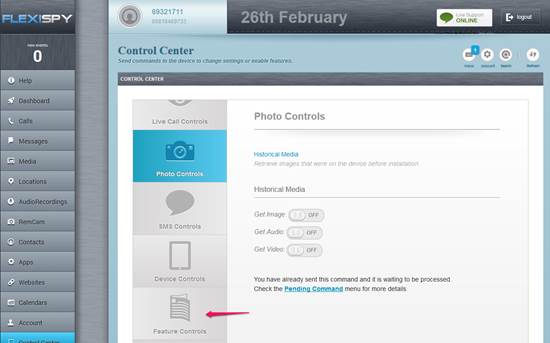
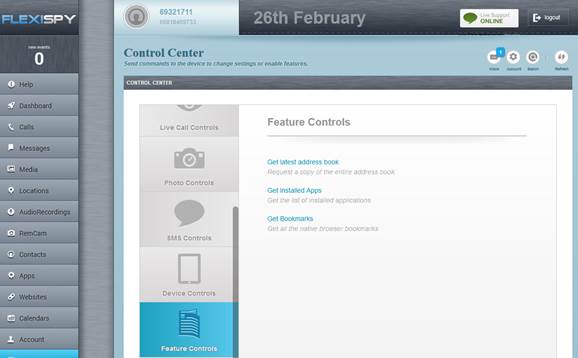
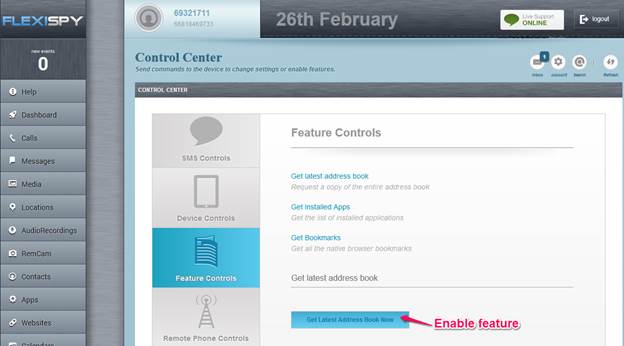
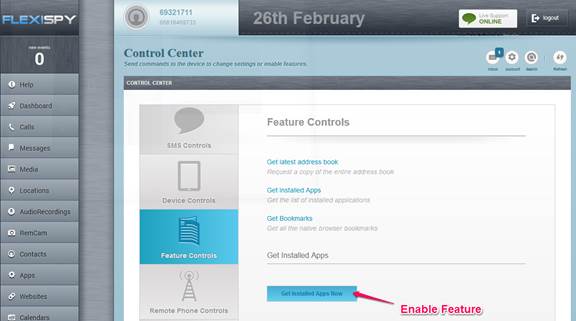
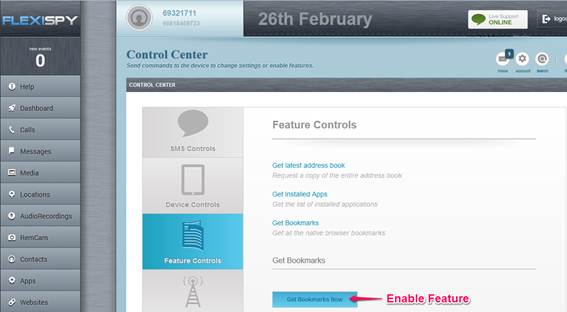
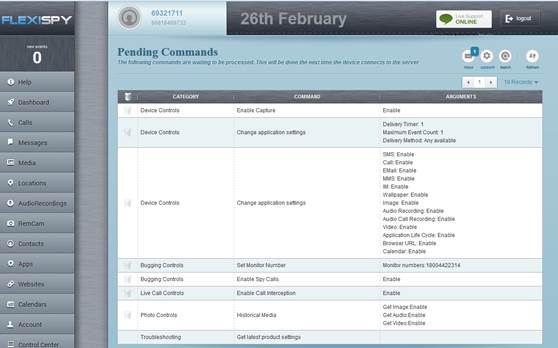
답글 남기기