
iOS 8.1.2 is now out, and FlexiSPY is now compatible with iOS versions up to this current jailbreak, rendering this guide irrelevant. Here’s the guide for the latest jailbreak – https://blog.flexispy.com/jailbreak-ios-8-1-2-taig/
No sooner had iOS 8.1.1 been released did everyone start saying that it could no longer be used for jailbreaking because it killed the original Pangu jailbreak.
But that’s now changed with the release of an untethered iOS 8.1.1 jailbreak termed ‘TaiG’. This is not the same group as Pangu but it does hail from China which is why the entire installer is in Chinese. This is an untethered jailbreak so once it has been jailbroken you do not need to worry about losing the jailbreak unless (or until) Apple fix this when they release iOS 8.2.
Step 1 – Get your iOS 8.1.1 iPhone or iPad ready
The TaiG jailbreak will work for any iPhone 4S, 5. 5S. 5C or iPad (from 2nd Generation onwards) running iOS 8.x – 8.1.1 so it means you can also use this tool to jailbreak iOS 8.1 as well.
Note: Apple stopped signing the iOS 8.1. IPSW file on December 1st which means that if you upgrade to iOS 8.1.1 to perform this jailbreak you CANNOT downgrade back.
Make sure the device is running iOS 8.1.1 by going to Settings > General > About > Version and making sure the version number of iOS installed is 8.1.1.
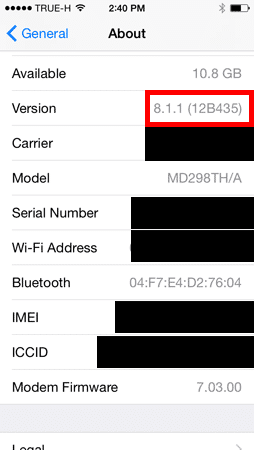
Before you connect your iDevice to your PC you must perform two tasks.
1 – Turn off any password or passcode locking the device or its screen
Go to Settings > Password > Turn off any password set.
2 – Turn off ‘Find My iPhone’ from within iCloud.
Go to Settings > iCloud > Find My iPhone > Tap to disable it.
Step 2 – Download the TaiG jailbreak tool
At this time the program is in Chinese only and is only on PC. You can get it from here.
Step 3 Run the TaiG jailbreak tool
After you have downloaded the jailbreak tool and unzipped it run the main EXE file and TaiG will open.
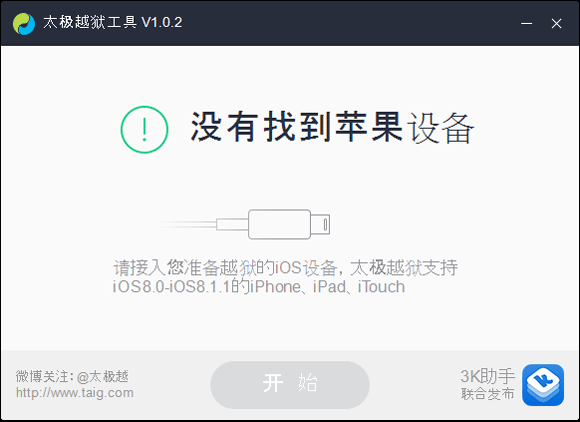
Connect your iPhone or iPad to your PC and wait for TaiG to recognize it.
Make sure you have disabled any passwords and the ‘Find My iPhone’ option as detailed in step 1.

Make sure the second checkbox is NOT checked – only check the Cydia option so it looks like below.
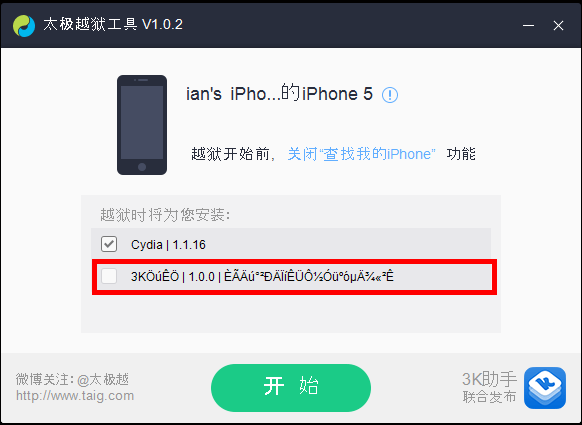
Finally, click the big green button to start the jailbreak process and wait for it to complete – this may take some time.
When it reaches 99% your device will restart to complete the jailbreak process.
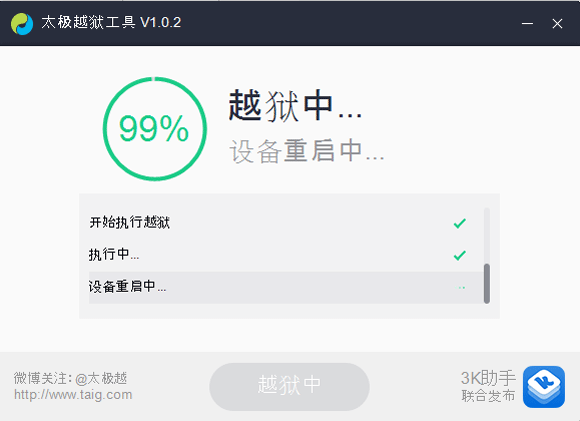
Once the device restarts you will see the Cydia icon proving that the jailbreak was successful.
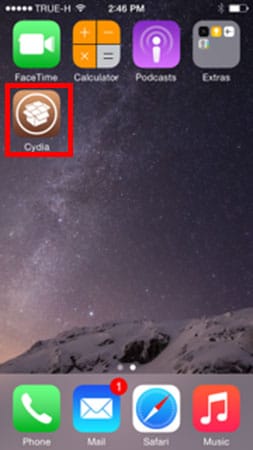
Tap the Cydia icon to set up the Cydia filesystem (your device may restart afterwards) to complete the Cydia setup process and your newly jailbroken iOS 8.1.1 device is ready to use.























Deja un comentario