
Questo articolo ti spiegherà come far passare un Samsung Galaxy S4 da OS 4.4.2 a 4.3.
Attenzione: Questa guida è fornita ‘così com’è’. FlexiSPY non è responsabile per essa o per il suo contenuto e dichiari di effettuare la procedura di downgrade a tuo rischio e pericolo. FlexiSPY non è responsabile in alcun odo per qualsiasi danno risultante dal seguire questa guida e leggendo oltre questa nota accetti le condizioni elencate sopra:
Il nostro modello di Samsung Galaxy S4 è un GT-I9500.
Questi passaggi potrebbero non funzionare con la versione GT-I9505 del Samsung Galaxy S4 e decidi di effettuarli a tuo rischio.
Perché fare il Downgrade?
FlexiSPY non è ancora completamente compatibile con OS 4.4.2 e se il tuo dispositivo target usa una versione OS 4.4.2 hai bisogno di fare il downgrade per poter usare funzionalità di FlexiSPY Extreme come spy call e l’intercettazione chiamate.
Inoltre un downgrade potrebbe risultare in un miglioramento della performance del tuo S4, che a differenza del Samsung Galaxy S5 non è in grado di sfruttare l’ultima versione OS di Android.
Tieni presente che in alcune aree geografiche gli S4 non possono usare OS 4.4.2 e questo dipende interamente dall’operatore della linea e dalla stessa Samsung.
Cosa serve per il downgrade?
Per effettuare il downgrade del Samsung Galaxy S4 hai bisogno di quanto segue:
- Il Samsung Galaxy S4 con OS 4.4.2 di cui vuoi eseguire il downgrade
- Un PC
- Il cavo USB del Samsung Galaxy S4
- Il file firmware OS 4.2.2 per S4 del tuo paese (vedi dopo)
- Un backup della partizione EFS del S4 (vedi dopo)
- Il file binario del modem per S4 (vedi dopo)
- Il software di rooting per PC chiamato Odin (vedi dopo)
Adesso che hai tutto il necessario è ora di iniziare!
Fase 1 – Controlla che la versione di Android OS sul Samsung Galaxy S4 sia 4.4.2
Sul telefono vai in Apps > Settings > More > About Device per vedere la versione OS. Nell’immagine sotto puoi vedere che il nostro S4 utilizza la versione Android 4.4.2.
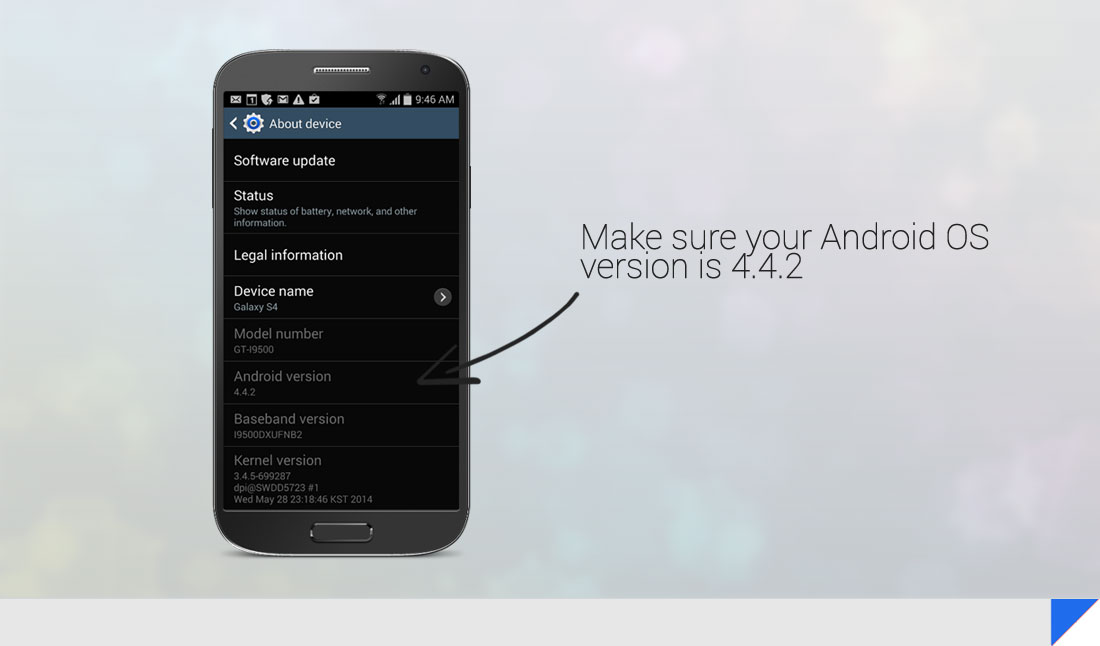
Fase 2 – Fai il backup della partizione EFS del S4
In pratica, senza entrare troppo nel tecnico (parleremo più in dettaglio della partizione EFS più avanti) è sempre meglio assicurarsi di avere un backup del telefono prima di eseguire il downgrade. La partizione EFS permette al telefono di fare chiamate e di eseguire altre funzionalità quali l’identificazione del network e il numero IMEI.
Senza questi dati il telefono non può funzionare come telefono.
Per fare il backup della partizione EFS useremo un programma chiamato FES Professional che è un programma per PC che ci permette di fare il backup della partizione EFS su un computer per tenerlo al sicuro.
Puoi scaricare EFS Professional qui.
Sul Samsung Galaxy S4 vai sul Play Store e scairca e installa BusyBox, perché è necessario per il funzionamento di EFS Professional. Devi avere sbloccato il Samsung Galaxy per installare BusyBox, puoi leggere la Spy Phone Review qui per assistenza.
Consenti l’accesso quando ti viene chiesto e clicca su Installa per iniziare il processo di installazione.
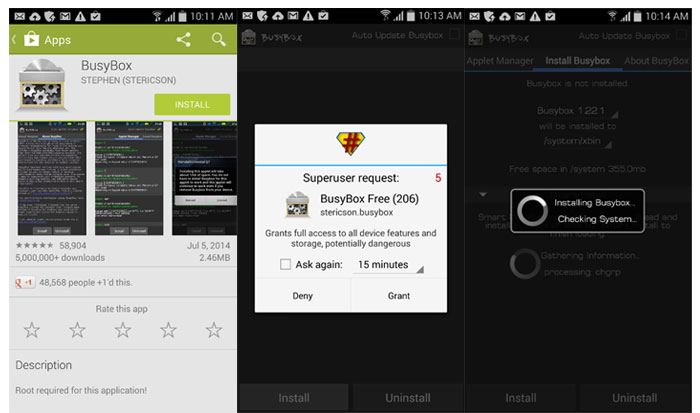
Una volta installato BusyBox e sbloccato Samsung Galaxy S4, collega semplicemente l’S4 al tuo PC usando il cavo USB e avvia EFS Professional.
Quando esegui EFS Professional, verificherà sullo stesso S4 che il debug USB sia abilitato (per abilitarlo su S4 vai su Settings > More > About Device e continua a cliccare Build Number finché non vedi le Developer Options. Una volta dentro Settings > More > Developer Options assicurati che USB debugging sia selezionato.)
Clicca OK sull’S4 quando richiesto.
Su PC se avvii EFS Professional si assicurerà che l’S4 sia sbloccato e che BusyBox sia installato. Dovrebbe apparire così:
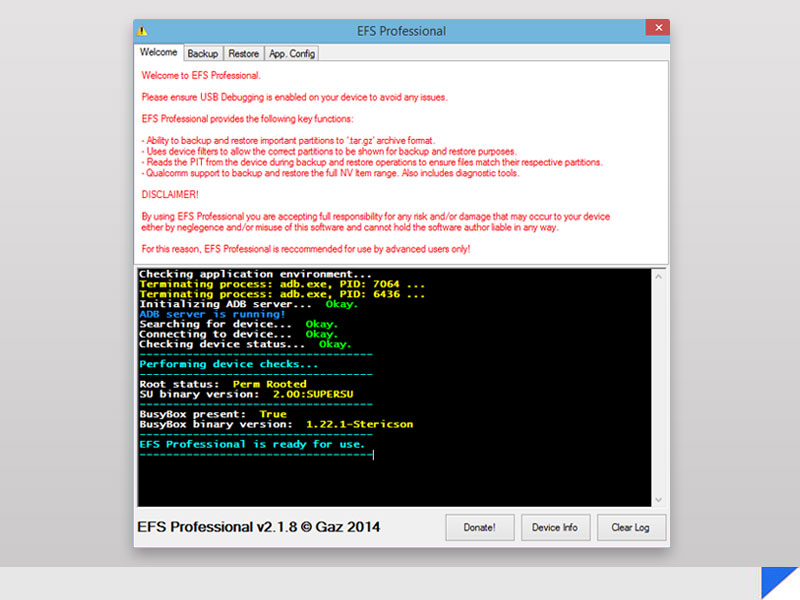
Clicca sull’etichetta Backup.
Assicurati che EFS Professional appaia come in Questa Foto. Come vedi All Partitions è selezionato ma solo le quattro partizioni collegare a EPS sono selezionate per il backup, a questo punto clicca su Backup per iniziare.
Una volta che il processo di backup è completato disconnetti l’S4 dal PC e connettilo di nuovo.
Usando Windows Explorer naviga nella SD card del S4 per trovare la cartella di backup intitolata EFSProBackup.
Copia semplicemente questa cartella sul tuo PC e tienila in un posto sicuro.
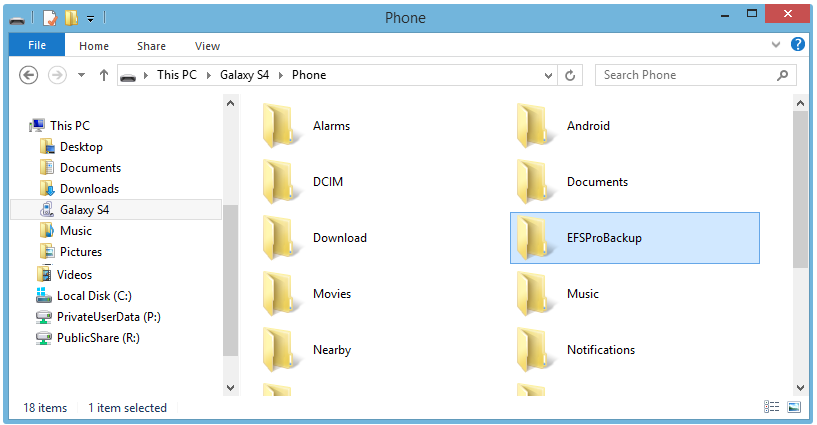
Fase 3 – Scarica la versione Android 4.2.2 OS per il tuo paese e modello di S4
A questo punto occorre scaricare Android 4.2.1 ROM che serve per fare il downgrade del tuo S4.
Puoi farlo da questo sito.
Clicca Firmware Database per andare nella pagina qui sotto.

Sotto TYPE, OS, MODEL e COUNTRY seleziona il valore riferito al tuo S4
Clicca sulla 4.2.2 ROM che vuoi scaricare
Assicurati che i dettagli corrispondano all’S4 di cui vuoi eseguire il downgrade e clicca il bottone Download
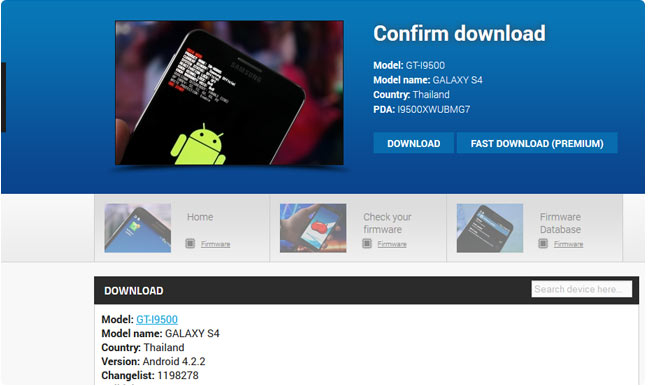
Una voltascaricto estrailo sul tuo computer come mostrato in Questa Immagine
Tieni presente che i file ROM possono arrivare a diversi gigabyte e scaricarli potrebbe richiedere del tempo.
Fase 4 – Avvia il firmware 4.2.1 su S4
Devi avviare il firmware è stato scaricato su S4.
Per farlo hai bisogno di un programma chiamato Odin che puoi scaricare da qui
Devi mettere il Samsung Galaxy S4 in modalità download in questo modo:
• Tieni premuti i tasti per abbassare il volume, home e il tasto di accensione contemporaneamente
• Aspetta che l’S4 si accenda: dovrebbe essere in modalità download
Se lo hai fatto correttamente dovrebbe apparire come l’immagine sotto e premendo il tasto per alzare il volume continuerà in modalità download

Now you have downloaded Odin connect the Samsung Galaxy S4 to your PC and Windows should download the drivers automatically.
Una volta avviato Odin, se tutto va bene e l’S4 è in modalità download, dovrebbe dire Added! Come mostrato in Questa Immagine
Cliccca il bottone AP e naviga il file firmware che hai scaricato e estratto precedentemente.
Clicca il file firmware e scegli Open.
Il file firmware sarà controllato e aggiunto su Odin in modo da apparire come nella schermata in basso. A causa delle dimensioni del file ROM potrebbe richiedere del tempo.
Quando Odin appare come la schermata sotto sei pronto per avviare il file ROM, che è stato visionato con successo da Odin.

Tutto quello che devi fare e cliccare su Start per avviare il file ROM.
Avviare il file ROM può richiedere fino a 15 minuti
NON DISCONNETTERE IL TUO S4 DAL PC O SPEGNERLO PER NESSUN MOTIVO
Una volta finito il processo Odin dirà PASS e l’S4 si riavvierà e inizierà dal nuovo ROM
Fase 5 – Risolvere ogni problema – impossibilità di riavviare
Se l’S4, dopo l’avvio del ROM, si blocca sul logo Samsung fai quanto segue
• Tieni premuti i tasti per alzare il volume, home e il tasto di accensione contemporaneamente.
• Aspetta che l’S4 mostri il logo Samsung e lascia andare
Adesso è in modalità recupero che appare così.
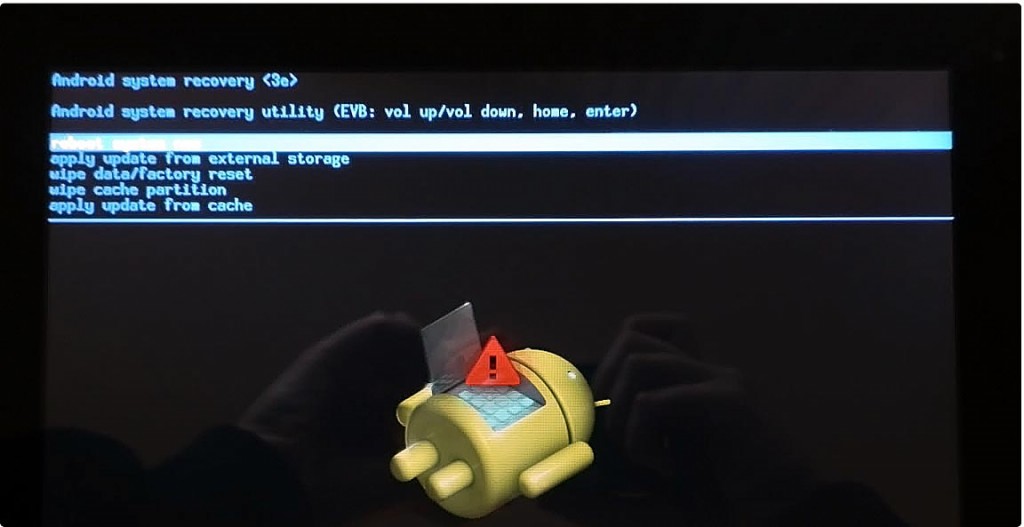
Usando il tasto del volume scorri fino a reset Wipe data/factory e premi il tasto di accensione per confermare
Seleziona Yes e premi il tasto di accensione per confermare.
Il Samsung Galaxy S4 avvierà il riavvio.
Quando si trova di nuovo nella schermata mostrata sopra clicca Reboot e l’S4 si riavvierà – questo potrebbe richiedere del tempo, quindi sei pregato di essere paziente.
Fase 6 – Risolvere ogni problema – Perdita di IMEI
Se, dopo aver riavviato il telefono scopri di non avere segnale e che il tuo numero IMEI è sbagliato– per esempio 004999010640000/01 (Settings > More > About Device > Status > IMEI) hai bisogno di scaricare il file del modem qui, salvalo sul tuo PC e estrailo.
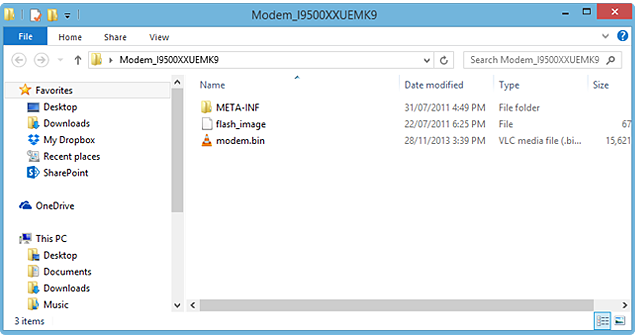
Metti il Samsung Galaxy S4 in modalità download e connettilo al tuo PC e avvia Odin (per informazioni leggi la Fase 4).
Come già visto, apparirà come in Questa Immagine una volta connesso
Clicca il pulsante CP e indica il file binario del Modem mostrato nell’ultima immagine
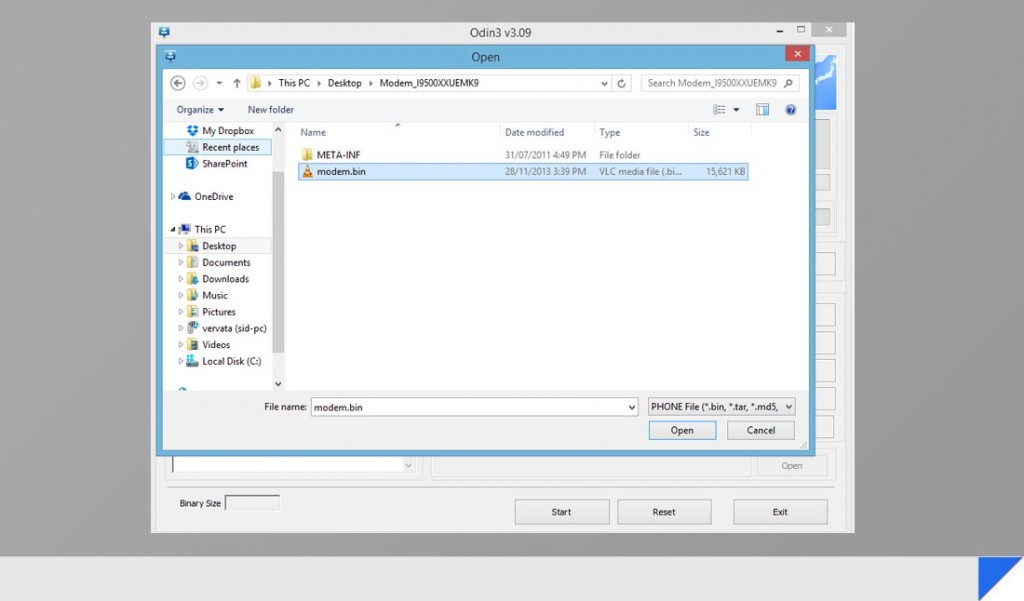
Odin adeso dovrebbe apparire come in Questa Immagine. Puoi vedere che l’S4 è stato aggiunto e che il file modem è selezionato.
Clicca Start per avviare il modem e attendi.
NON DISCONNETTERE IL TUO S4 DAL PC O SPEGNERLO PER NESSUN MOTIVO
Una volta fatto aspetta che l’S4 s riavvii e dovresti avere di nuovo il tuo IMEI e avere eseguito con successo il downgrade dell’S4 da 4.4.2 a 4.2.2.
Come sempre questa guida è fornita così com’è, quindi per qualsiasi problema o domanda usa i commenti e faremo del nostro meglio per assisterti.























Lascia un commento