Disclaimer: While installing ADB is a safe process, please follow all the steps carefully. FlexiSPY is not responsible for any damage or data loss through following this article and all steps are correct at the time of writing. Create a Windows system restore point at any time if you are unsure. Performing these steps is your own responsibility.
If you are a casual Android user who just uses their phone for Facebook, Clash of Clans, calls and emails then you most likely won’t be interested in ADB or what it is. But for those who like to tinker with the plethora of Android customization options available to the platform ADB is an integral part of the experience.
But what is ADB and why should Android owners become familiar with it?
When you plug in your Android phone or table to your PC Windows will happily display the contents of the phone for you to work with. This can be internal storage or external storage from an Sdcard you have inserted. But surely you must have wondered, what else is on my phone and how can I get access to it?
ADB is the answer
ADB stands for ‘Android Device Bridge’ and is a set of tools for your PC that allows you to interface with your Android phone at the very lowest level in terms of system and processes. You essentially can access all areas of your Android phone and its filesystem instead of the areas deemed safe by the manufacturers that only Windows can see.
ADB allows you to perform advanced operations on your Android phone that you would otherwise normally not be able to.
But what are these ‘advanced operations’ you mention?
Usually ADB is commonly used for rooting. An Android phone software is powered by the Android OS which is based on Linux. On Linux there are certain levels of user responsibility, the highest being superuser which allows you to change anything.
Your Android phone is the same. By default the filesystem of the phone is locked down by the phone manufacturer but you can gain full and complete access to the device by gaining root (hence the term ‘rooting’). This lets you do anything you want on the phone and ADB helps make this happen.
So if you want to root an Android phone or perhaps install a custom ROM or basically just perform advanced tasks on your Android phone then you’ll need ADB so let’s install it.
What is needed to install ADB?
To install ADB you will need a PC. You will need to download and install the Android SDK which you can get from here.
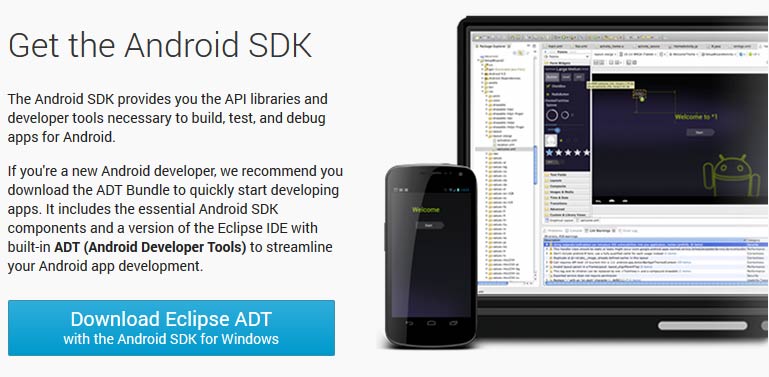
Once you have downloaded the Android SDK save it to an easy to remember folder, for this article we are going to use C:\Android on the PC we are using to write this article.
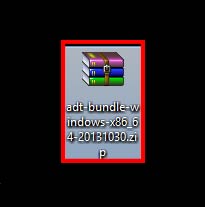
Here we have downloaded the Android SDK to the desktop.
We will now extract the contents of the folder.

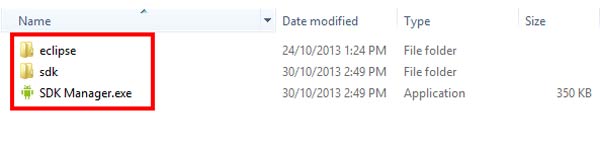
The above screenshots show what is inside the extracted SDK. We will now make a new directory on our C drive called Android and we will copy the three folders shown above.
If you are wondering, you simply navigate to SDK > platform-tools and ADB will be shown along with Fastboot which is also needed if you are rooting

Note: You will not see a platform-tools folder after you extract the SDK. You must install it first which we discuss now.
How do you configure ADB?
To configure ADB and make sure you have the right packages installed launch SDK Manager.
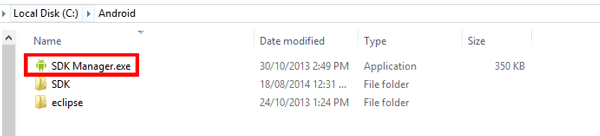
Because you are running it for the first time it will ask you which packages you wish to install, we must install Platform-tools because this is what contains ADB.
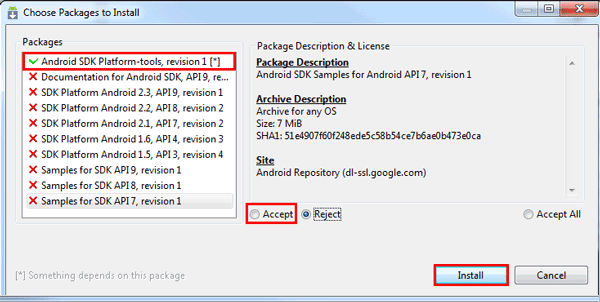
Just make sure Android SDK Platform-tools is checked, click Accept and then click Install.
Installing all the packages may take some time – please be patient.
When all packages are install the SDK Manager should look like this.
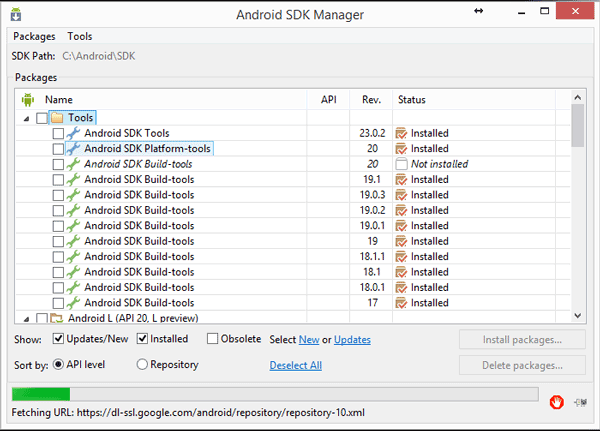
As you can see, Android SDK Tools and Android SDK Platform Tools are both installed.
Set the Windows ADB path variable
Based on which version of Windows you have (we are using Windows 8.1) the steps here may be a little different. Basically we need to tell Windows that the SDK actually lists and has its own unique path. That way, when ADB is invoked by a program (e.g. a rooting tool) it knows where to find the required file inside your SDK installation folder.
Because you are modifying system variables and paths you may want to create a Windows system restore point first.
You need to access Advanced System Settings.
To do this (on Windows 8.1), press the Windows key + S to bring up the search box and type Advanced System Settings and click the entry that appears.
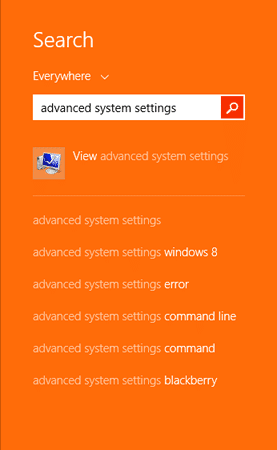
On the menu that appears click Environment Variables.
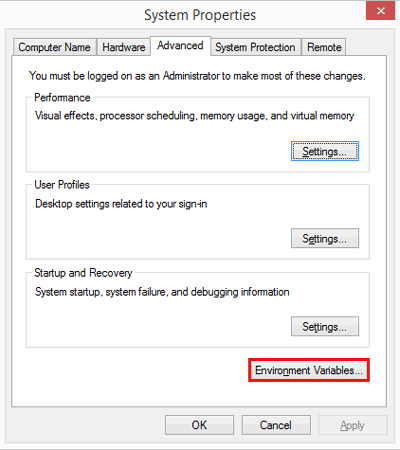
The environmental variables window will appear and this is what we need to edit.
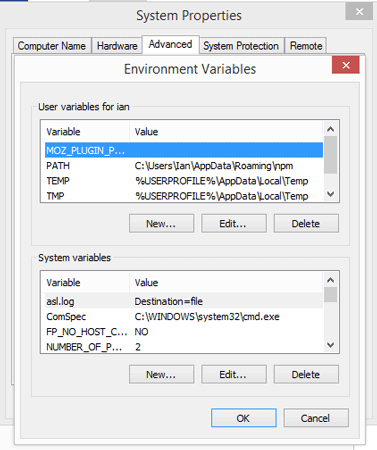
Under System Variables, scroll down to Path and click Edit.
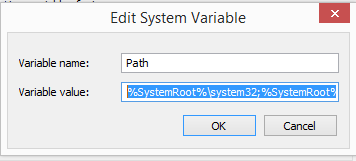
Note: Do not delete the variable value field in any way.
Instead, append it. At the end, add the following line (include the ; at the start):
;c:\android\android-sdk-windows\tools;c:\android\android-sdk-windows\platform-tools
Note: Remember that we installed our Android SDK to C:\Android? Your SDK folder location may be different so please make sure you update the variable value field with the correct path.
Click OK when done.
Now that you have done that you need to install the Android USB drivers.
Installing USB drivers using the SDK Manager
For many Android phones, once you have connected them to your PC, they require their own special set of drivers for Windows to be able to recognize them and allow you to interface with it using ADB.
To do this, inside SDK Manager, scroll down to Extras.
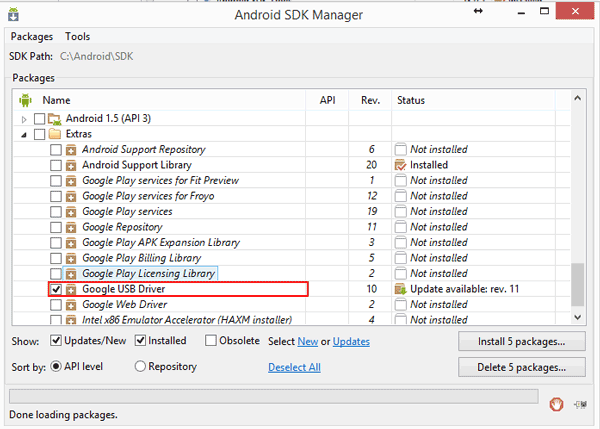
Make sure Google USB Driver is selected and then install it.
The Google USB driver should work for most Android devices once they are plugged in to your PC but not all phone manufacturers require the use of ADB however you should always make sure that you have installed the latest USB drivers for the Android device you wish to root on to your PC.
These are available to download below.
Now that you have done that there is one more final thing to do.
Test that ADB works correctly
Now that we have set up ADB and installed the Android USB drivers it is time to test it all work.
- Plug in any Android phone to your PC using its USB cable.
- On the Android phone enable USB debugging. To do this go to Settings > About Phone (or About Device) and tap build number until the Developer Options menu is enabled.
- Once inside the Developer Options menu make sure USB Debugging is checked.

- On your PC open up a Windows command prompt by opening Run (Windows key + R) and then entering cmd and then press Enter.
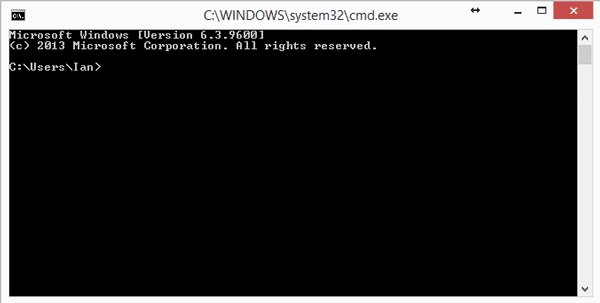
In the command prompt window type adb devices and press Enter.
If everything is working properly the command window will display the device data as shown below.

Congratulations! You have now successfully setup and configured ADB for your Android phone and you can perform many additional tasks such as rooting, OS upgrading, OS downgrading and other custom options.
























답글 남기기