
Este artigo irá lhe mostrar como como fazer o downgrade com sucesso de um Samsung Galaxy S4 partindo de OS 4.4.2 para 4.3
Isenção de Responsabilidade: Por favor, entendam que este guia é fornecido “como está”. Flexispy não é responsável por ele ou o por seu conteúdo e você executa o procedimento de downgrade inteiramente por sua conta e em seu próprio risco. Flexispy não é responsável de forma alguma por quaisquer danos que possam incorrer por seguir este guia e, pela leitura além deste aviso, você concorda com o aviso informado acima:
O nosso Samsung Galaxy S4 é o modelo número GT-i9500.
Essas etapas podem não funcionar na versão GT-I9505 do Samsung Galaxy S4 e você as executa ao seu próprio risco.
Por que downgrade?
Flexispy ainda não é totalmente compatível com o OS 4.4.2 e por isso, se o seu dispositivo alvo estiver executando o OS versão 4.4.2 e você quiser que recursos extremos Flexispy, tais como chamada de espionagem e interceptação de chamadas funcionem, então você precisa fazer o downgrade.
Não só isso, mas o downgrade pode realmente causar um aumento de desempenho devido ao S4 que, por anos, não é capaz de executar integralmente a versão mais recente do sistema operacional Android, bem como algo como o Samsung Galaxy S5
Por favor, note também que em certas regiões geográficas o S4 pode ainda não ser capaz de rodar o OS 4.4.2 e isso depende inteiramente dos provedores de rede e da própria Samsung.
O que é necessário para fazer o downgrade?
Para fazer o downgrade do Samsung Galaxy S4 você vai precisar do seguinte
- O Samsung Galaxy S4 que você deseja fazer o downgrade, que está rodando o OS 4.4.2
- Um PC.
- O cabo USB que veio com o Samsung Galaxy S4
- O arquivo de firmware OS 4.2.2 para o seu S4 de acordo com seu país (veja mais adiante)
- Uma cópia de segurança da partição EFS do S$ (veja mais adiante)
- O arquivo binário do modem do S4 (veja mais adiante)
- O software de enraizamento para PC chamado Odin (veja mais adiante)
Agora que temos todos os equipamentos necessários, é hora de começar!
Passo 1 – Certifique-se que a versão do sistema operacional Android é 4.4.2 no Samsung Galaxy S4
No telefone em si, vá para Apps> Configurações> Mais> Sobre o dispositivo, e a versão do sistema operacional será listada. Você pode ver o nosso S4 executando a versão Android 4.4.2 na imagem abaixo.
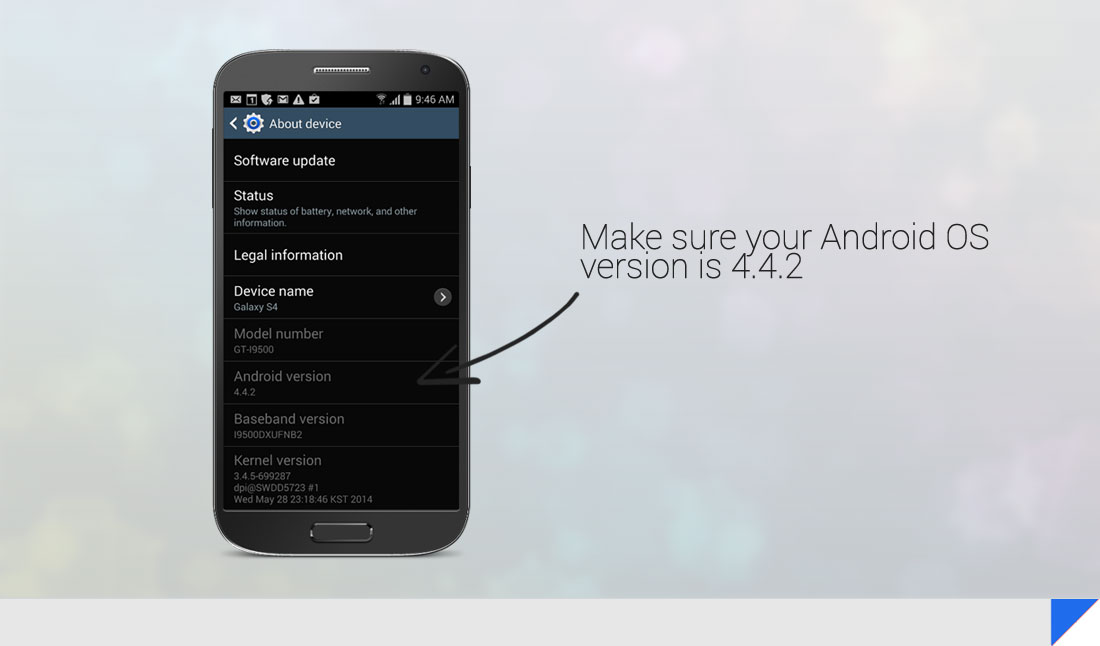
Passo 2 – Cópia de segurança da partição EFS do S4
Basicamente, sem nos tornarmos muito técnicos (vamos discutir mais sobre a partição EFS mais tarde) é sempre mais seguro ter a certeza de que você faça um backup do telefone antes de fazer o downgrade.A partição EFS é responsável por permitir que o telefone tenha a funcionalidade de portadora e faça chamadas, como ter a rede identificada e número IMEI
Sem estes dados, o telefone não pode funcionar como um telefone
Para fazer o backup da partição EFS vamos usar um programa chamado EFS Profissional, que é um programa de computador que nos permite fazer o backup da partição EFS para um computador por razões de segurança
Você pode baixar o EFS Professional partindo daqui.
No Samsung Galaxy S4, vá para a Play Store, baixe e instale o BusyBox, pois isso é necessário para que o EFS Professional funcione. Você deve ter enraizado o Samsung Galaxy antes de instalar BusyBox e você pode ir diretamente para a Spy Phone Review aqui para obter ajuda com isso.
Simplesmente conceda acesso a root quando solicitado e, em seguida, toque em Instalar para iniciar o processo de instalação.
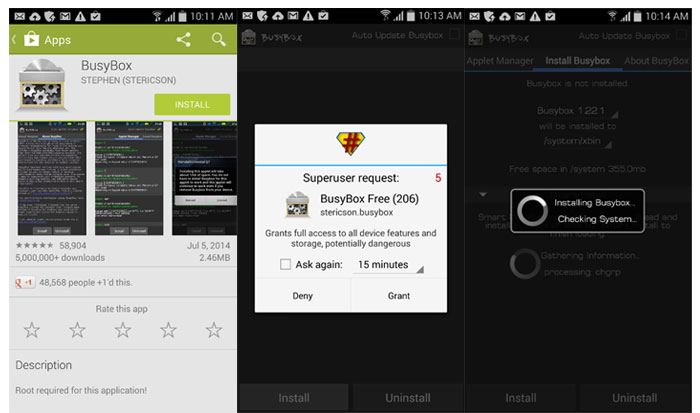
Com BusyBox instalado e o Samsung Galaxy S4 enraizado basta conectar o S4 ao seu PC usando o cabo USB que veio com ele e executar o EFS Professional.
Quando você executa o EFS Professional ele vai realizar verificações no S4 em si para ter certeza de que a depuração de problemas de USB esteja ativada (para ativar a depuração do USB, no S4 em si, vá para Configurações> Mais> Sobre o dispositivo e continue a tocar em Build Number (número de compilação) até que a opção Developer Options (Opções do desenvolvedor) seja mostrada. Uma vez dentro de Configurações> Mais> Opções de Desenvolvedor certifique-ser de que a depuração USB esteja marcada.)
Basta tocar em OK no S4 quando solicitado.
De volta ao PC, se você executar o EFS Professional ele irá garantir que o S4 esteja enraizado e o BusyBox instalado, e deve ser semelhante a isto.
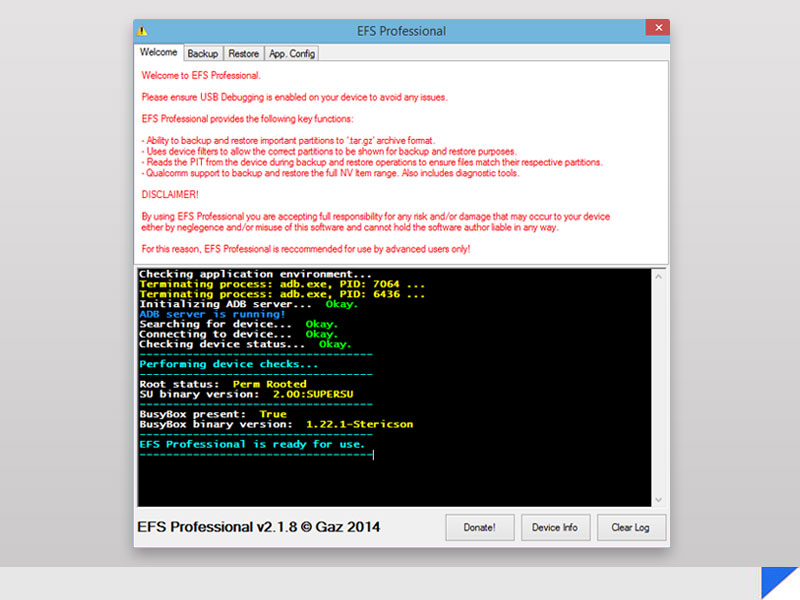
Toque na guia Backup.
Certifique-se de que o EFS Professional se pareça com Esta Imagem . Você pode ver que Todas as Partições está selecionada, mas apenas as quatro partições relacionadas com EFS estão selecionadas para o backup, e então clique em Backup para iniciar.
Uma vez que o processo de backup esteja completo desconecte o S4 do PC e reconecte-o novamente.
Usando o Windows Explorer, navegue para o cartão SD do S4 e você vai encontrar a pasta de backup intitulada EFSProBackup.
Simplesmente copie essa pasta para o seu PC e mantnha-a em um lugar seguro.
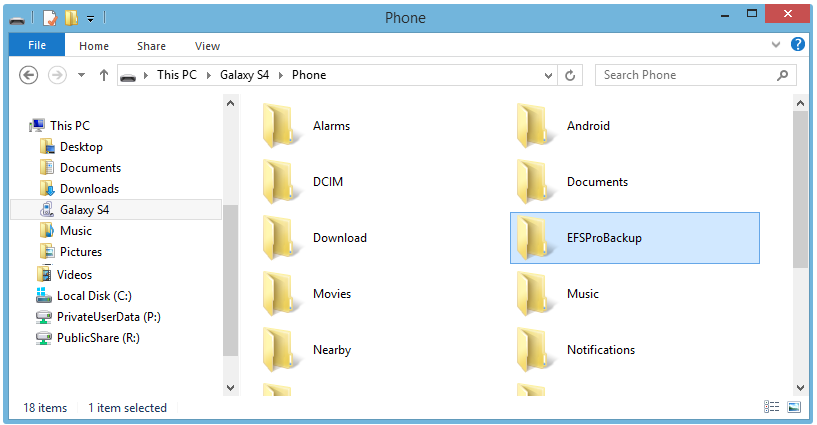
Passo 3 – Faça o download do Android 4.2.2 OS para o seu país com a versão S4
A próxima coisa necessária é fazer o download do ROM do Android 4.2.1 que transferiremos para o S4 para fazer o downgrade.
Para fazer isso, use o site aqui.
Clique em Firmware Database para ser levado para a página abaixo.

Em TIPO, OS, MODELO e PAÍS selecione os valores que correspondem ao seu S4
Clique no ROM 4.2.2 que você deseja fazer o download
Verifique se os dados estão corretos para o S4 que você está querendo fazer o downgrade e depois clique no botão Download
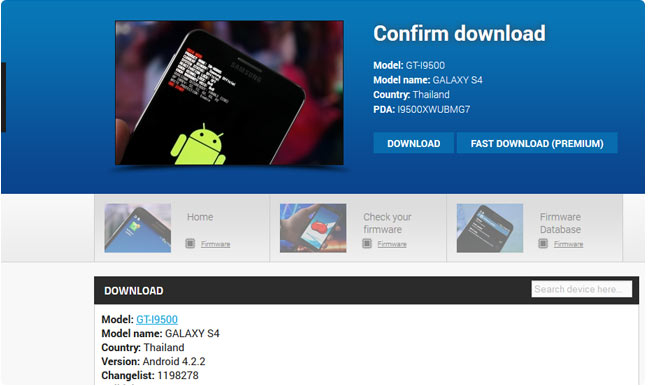
Uma vez que ele já tenha sido baixado extraia-o para o seu computador, como mostrado Nesta Figura
Por favor, note que os arquivos ROM podem ter vários gigabytes em tamanho e baixá-los pode levar algum tempo.
Passo 4 – Transfira o firmware 4.2.1 para o S4
Agora você precisa transferir o firmware que foi baixado para o S4.
Para fazer isso você vai precisar de um programa chamado Odin que você pode baixar partindo daqui
Você precisa colocar o Samsung Galaxy S4 no modo de download, o que você faz, fazendo o seguinte:
• Acione juntos os botões baixar volume, Home e Power
• Aguarde até que o S4 ligue e ele deve inicializar para o modo download

Agora que você baixou o Odin, conecte o Samsung Galaxy S4 ao seu PC e o Windows deve baixar os drivers automaticamente
Depois de lançar o Odin, se tudo for bem sucedido e o S4 estiver em modo de download, ele deve dizer Adicionado! como mostrado Nesta Figura
Você agora vai clicar no botão AP e navegar até o arquivo de firmware que você baixou e extraiu da etapa anterior.
Clique no arquivo de firmware e clique em Abrir.
O arquivo de firmware será verificado e, em seguida, adicionado ao Odin de maneira que se pareça com a tela abaixo. Devido ao tamanho do arquivo da ROM isto pode levar algum tempo.
Quando o Odin se parecer com a imagem abaixo você estará pronto para transferir o arquivo ROM porque este terá sido verificado com sucesso pelo Odin.

Tudo que você precisará fazer é clicar em Iniciar para transferir o ROM.
A transferência do ROM pode demorar até 15 minutos e vai levar algum tempo
NÃO DESCONECTE O S4 DO PC E NEM O DESLIGUE DE MANEIRA ALGUMA
Quando o processo for concluído o Odin vai dizer PASS e o S4 irá reiniciar e executar o boot no recém-transferido ROM.
Passo 5 – Resolvendo quaisquer problemas – incapaz de executar o boot
Se o S4, depois de transferir o ROM, estiver preso no logotipo Samsung, faça o seguinte:
• Mantenha ativados os botões de aumento de volume, Home e Power juntos.
• Aguarde até que o S4 exiba o logotipo S4 e, em seguida, solte-os
Ele estará agora em modo de recuperação, que é semelhante a isto.
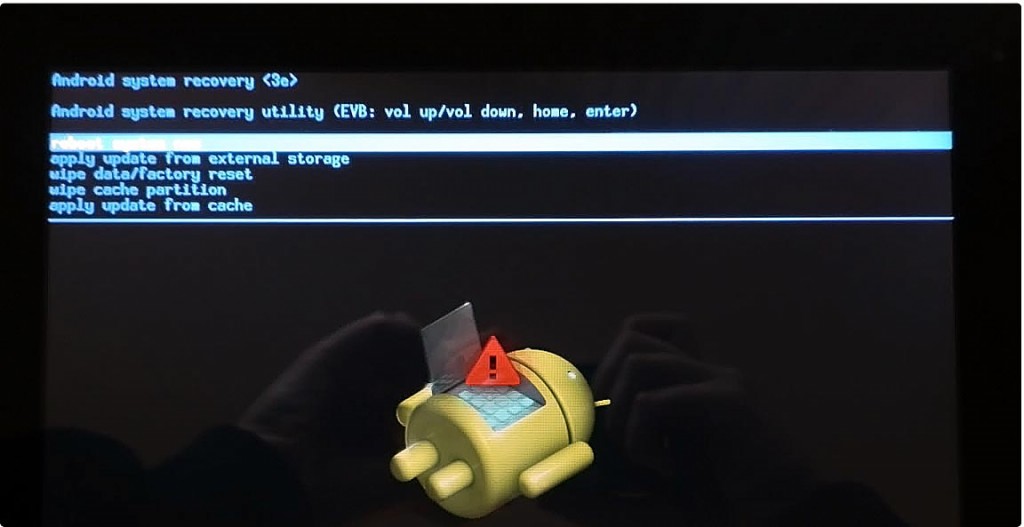
Usando os botões de aumento e redução de volume role a tela para apagar o reset de dados da fábrica e pressione o botão Power para confirmar
Role para baixo até Sim e pressione o botão Power para confirmar.
O Samsung Galaxy S4 irá então executar um reset de fábrica
Quando ele estiver de volta à tela mostrada acima selecione Reboot e o S4 irá reiniciar e executar o boot – isso pode levar algum tempo quando iniciar pela primeira vez, por favor, seja paciente
Passo 6 – Resolver quaisquer problemas – Perda de IMEI
Se, depois que o telefone completar o boot você achar que você não tem mais um sinal de celular e o seu número IMEI estiver incorreto – por exemplo 004999010640000004999010640000/01 (Configurações> Mais> Sobre o Dispositivo> Status> IMEI), então você precisará baixar o arquivo modem partindo daqui , salve-o em seu PC e extraíia-o.
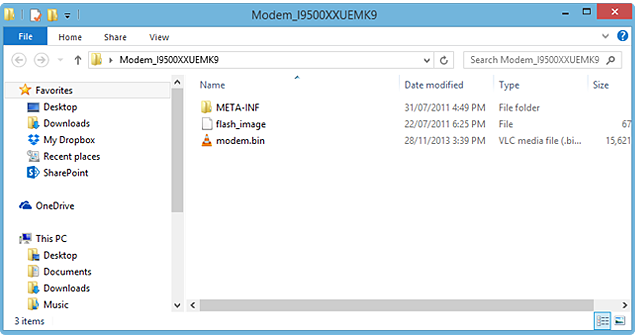
Coloque o Samsung Galaxy S4 no modo de download novamente e conecte-o ao PC e execute o Odin (consulte o passo 4 para obter mais informações).
Ficará parecido com Esta Figura uma vez conectado, como vimos antes
Clique no botão CP e aponte para o arquivo Modem binário (Modem Binary file) mostrado na última imagem de tela
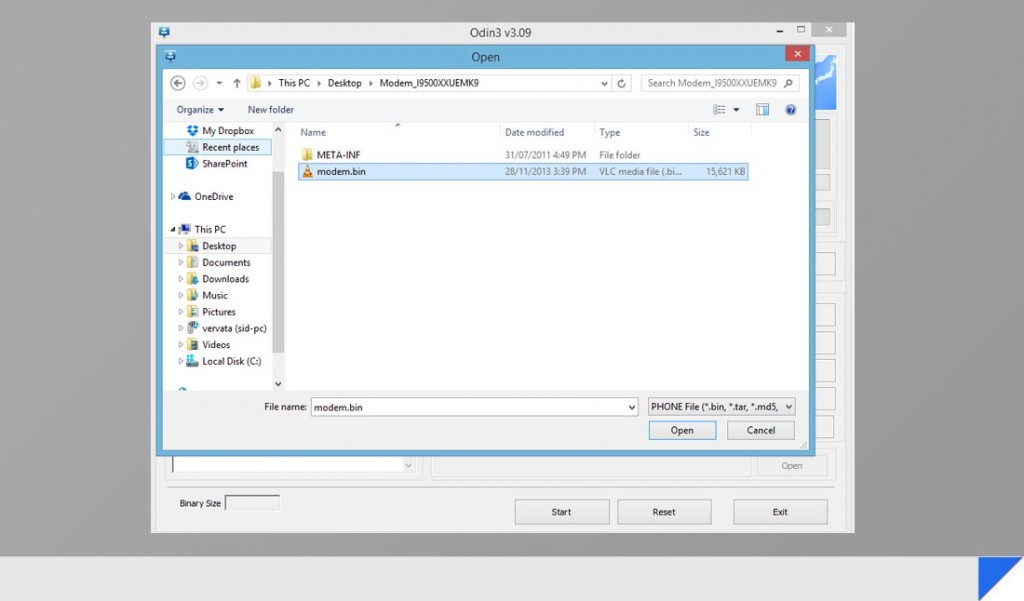
Odin deve agora se parecer com Esta Figura . Você pode ver que o S4 foi adicionado e que o arquivo modem está selecionado.
Clique em Iniciar para transferir o modem e espere.
NÃO DESCONECTE O S4 DO PC E NEM O DESLIGUE DE FORMA ALGUMA
Uma vez terminado espere o S4 reiniciar e agora você deve ter o seu IMEI funcionando de volta e com o downgrade do S4 de 4.4.2 para 4.2.2.realizado com sucesso.
Como sempre este guia é fornecido do jeito que está, então, se você tiver quaisquer problemas ou perguntas sobre isto, simplesmente nos informe nos comentários e faremos o nosso melhor para ajudá-lo.























Deixe um comentário