This guide will show you how to downgrade the HTC One M8 OS software and return it to factory settings.
Note: This is only for the T-Mobile or ATT HTC One M8 – DO NOT USE IT ON ANY OTHER VERSIONS
Disclaimer: FlexiSPY is not responsible for downgrading the Android device in any way. Before performing any of these steps make sure you back up your Android device completely. These steps are performed at your own risk.
What do you need to downgrade the HTC One M8?
In order to downgrade the HTC One M8 you will need the following:
- The HTC One M8 you wish to downgrade in your hand.
- A PC.
Note: This process will not only downgrade the OS version but it will also DELETE ALL DATA ON THE PHONE.
Getting started
The first thing you need to do is make sure you have set up the Android SDK on your PC and that ADB is installed and working.
In order to use Fastboot to downgrade the HTC One M8 you must have the Android SDK downloaded and installed on to your computer
You can download the SDK from here.
Step 1 – Gain S-Off on your HTC One M8
You need to gain S-Off on your HTC One M8 to be able to downgrade it and you can use Firewater and the website here to do this – please read all instructions carefully.
Step 2 – Download the HTC USB drivers for your PC
In order for your HTC One M8 to be recognised once you connect it to your PC, and for Fastboot to work please install the drivers from here.
Step 3 – Enable USB debugging on the HTC One M8
On the HTC One M8 you must enable USB debugging so that the PC recognizes it when you connect it and you can downgrade it.
To do that, on the device, go to Menu > Settings > Developer options and make sure USB debugging is selected.
Step 4 – Connect the HTC One M8 to your PC and run Fastboot
Connect the HTC One M8 to your PC.
On your PC browse to the Fastboot folder that you got after you installed the Android SDK.
Hold down the shift key whilst right-clicking to open a command prompt window.
Type “adb reboot bootloader” and press Enter. The phone will reboot into bootloader mode.
On the phone select the Fastboot option.
In the same command prompt window type “fastboot oem lock” and press Enter.
The HTC One M8 bootloader will then be locked – this may take some time.
You only need to lock the bootloader if you unlocked it for rooting the device – otherwise skip this step.
Step 5 – Download the downgrade RUU file
On your PC download the T-Mobile RUU (ROM upgrade utility) file that you will use to downgrade the phone. You can get it from here. The ATT version is here.
Step 6 – Downgrade the phone
With the HTC One M8 still in Fastboot mode and connected to your PC and the downgrade RUU file downloaded simply run the RUU file itself.
On the window that appears select the Update option and follow the on-screen instructions.
Once the entire process has finished the HTC One M8 will reboot and then you can remove it from your PC.
Once the HTC One M8 boots up it will be running the same stock OS as it was when you first purchased it.
You only need to lock the bootloader if you unlocked it for rooting the device – otherwise skip this step.























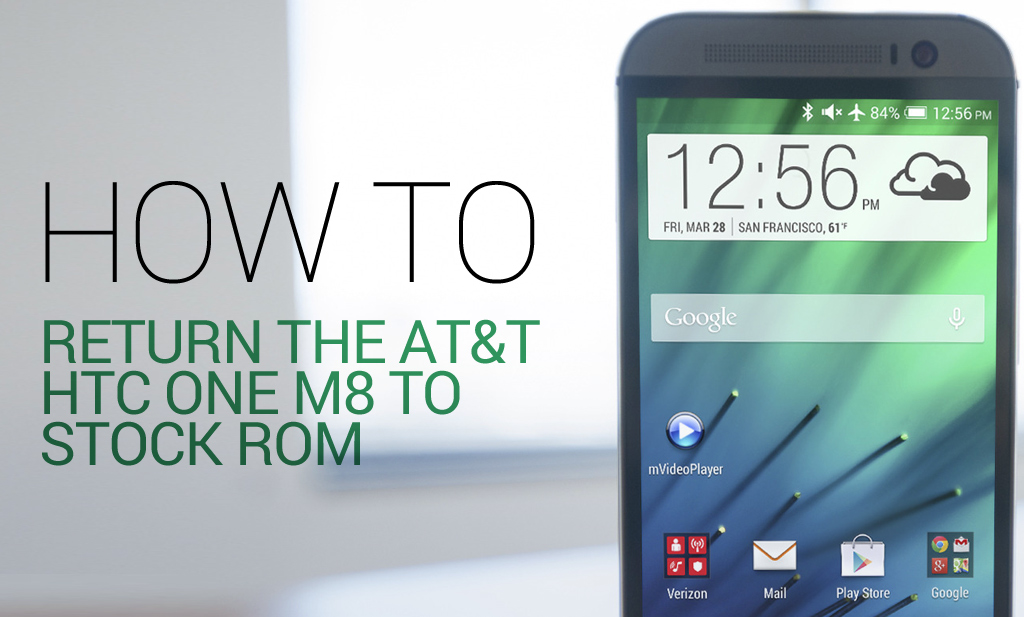
Deixe um comentário