This guide will show you how to downgrade the Samsung Galaxy Note 3 from OS 4.4 to OS 4.3.
Disclaimer: Please understand that this guide is provided ‘as is’. FlexiSPY is not responsible for it or its contents and you perform the downgrade procedure entirely by yourself and at your own risk. FlexiSPY is not responsible in any way for any damages that may incur through following this guide and by reading past this notice you agree to the notice given above:
For this guide we are using a Note 3 whose model number is SM-N900
Please make sure your Samsung Galaxy Note 3 model number matches the one used above as not all versions of the Note 3 can be downgraded.
What is needed to downgrade?
In order to downgrade the Note 3 you will need the following:
- The Note 3 that you wish to downgrade in your hand
- A PC.
Why downgrade the OS of the Note 3?
If you have rooted the Note 3 already what happens is that you no longer receive official system updates from Samsung so what happens if you want to change the OS version to an older one for performance reasons?
All you have to do is backup the Note 3, download the ROM that you want to downgrade to and then flash the ROM to the phone using your PC and Odin.
For one thing downgrading the Android OS to an older version can allow Galaxy Note 3s running OS 4.4.x to run FlexiSPY in FULL mode which means that, once the device is rooted, all FlexiSPY features will function provided you have rooted the phone before installing FlexiSPY.
Running an older OS version can also add features that were removed in newer version or improve stability and reliability, especially if the new OS has just been released and so can be subject to bugs and issues.
Backup the phone first
Before you do anything make sure that the phone has been backed up first. We have discussed how to do that here (the steps are the same even though the phones are different) and the software used is EFS Professional (to backup all partitions – especially EFS as this is the most important).
Once the phone has been completely backed up to your PC you now need to download the Samsung Galaxy Note 3 ROM for your country that is running OS 4.3.x.
Download the 4.3.x ROM you need for the Note 3
Now that you have backed up the phone completely (especially the EFS partition – we cannot stress that enough!) it is time to get the ROM you need.
If you want to downgrade a Samsung Galaxy Note 3 running OS 4.4.x to 4.3.x or below in order to run FlexiSPY here is what you need to do.
1. Browse to http://www.samfirmware.com/
2. Click the Firmware tab at the top.
3. Click the Check your firmware option.
4. Search for the Samsung Galaxy Note 3 using the dropdown menu.
It should look something like this..
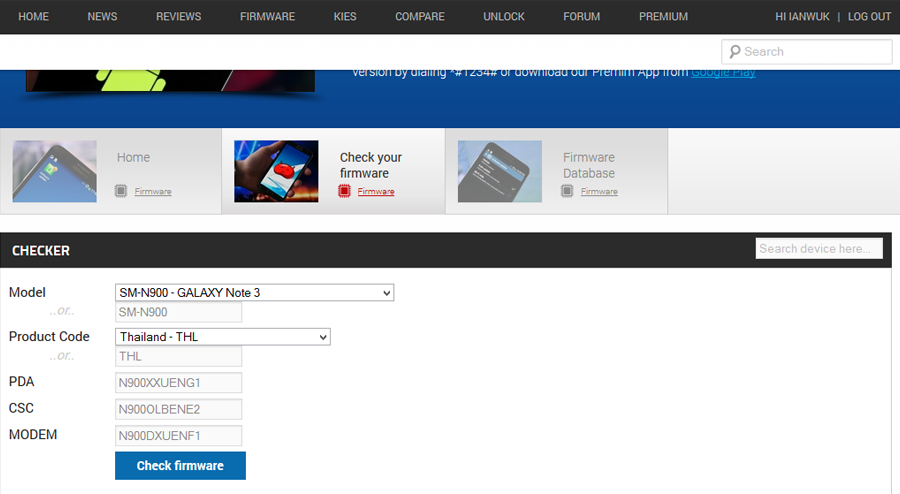
5. Click Check firmware when done.
Note – In this example using the Note 3 we chose Thailand as the country but you would choose your own country (e.g. USA or UK) which means that the model number (SM-N900) may also be different.
6. Click Download — click the Download button again when ready to proceed (you may need to register a free account on Sammobile before you can download ROMS).
7. Click the Download button once more to start the download process and save the ROM file to your PC.
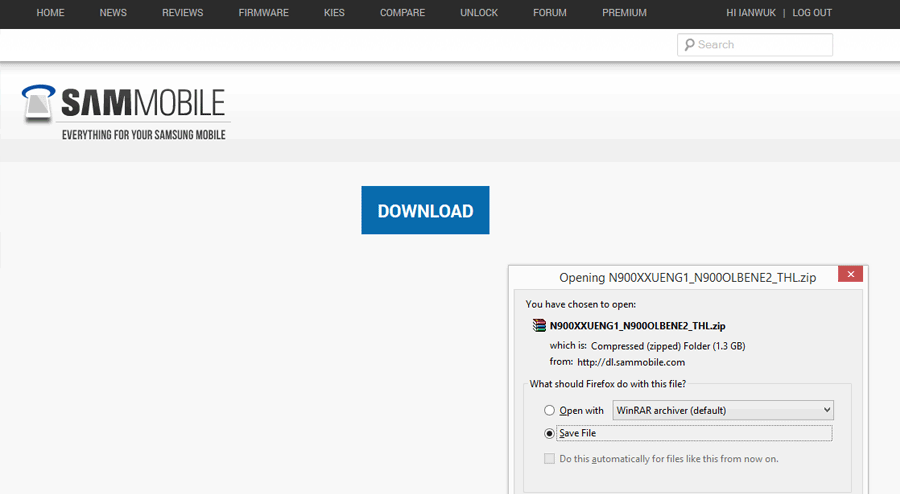
The filesize is 1.3GB so the download may take some time. Once downloaded save it somewhere that is easy to access such as the desktop.
Download the unlocked Note 3 bootloader
When Samsung released the Note 3, on many variants of the model, they have now locked the bootloader. This means that you cannot downgrade at all as you cannot unlock the bootloader on all versions of the Note 3 which is why this guide is for the Samsung Galaxy Note 3 model SM-N900 only.
You can download the unlocked bootloader from here.
Save it to your PC in an easy to find location such as the desktop.
Get the Samsung Galaxy Note 3 Ready
In order to flash the ROM to your Samsung Galaxy Note 3 you must perform a few tasks on your PC first.
1. Download Samsung Kies for your PC so that the phone is recognised by Odin when you connect it using the USB cable.
2. Download Odin.
3. Put the Samsung Galaxy Note 3 in recovery mode
a. Turn off the Samsung Galaxy Note 3 completely
b. Hold down the volume down, home and power buttons together.
c. Wait for the phone to turn on and it should boot in to download mode
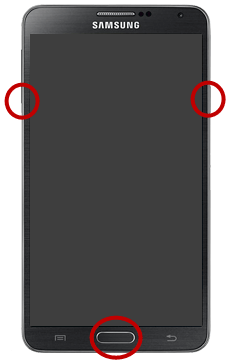
If you have done it correctly it will look like below and you then press the Volume up button to continue and it will be in download mode.
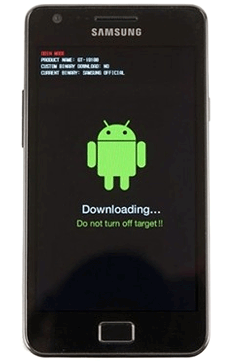
4. Connect the Samsung Galaxy Note 3 to your PC using the USB cable.
5. Open Odin and it will look like this if everything is done correctly (ADDED means that the phone has been successfully recognized by Odin.)
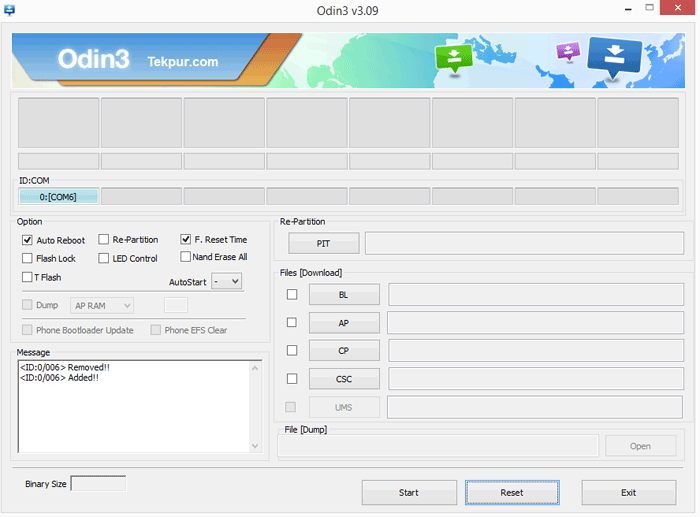
You now have to add the bootloader file you downloaded in to Odin.
- Click the BL button
- Browse to the bootloader zip file and choose it.
Once added and Odin confirms it is okay simply click Start to start the flashing process – this can take some time and please do not remove the phone from your computer in any way.
Once done successfully Odin will look like this.
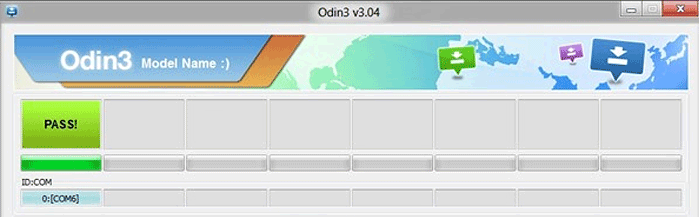
The Samsung Galaxy Note 3 will reboot and you can disconnect it from your PC.
Booting up for the first time using the OS may take some time so please be patient.
Once it boots up disconnect it from your PC. You now need to boot it in to recovery.
- Turn off the Samsung Galaxy Note 3 completely
- Hold down the volume up, home and power buttons together.
- Wait for the phone to turn on and it should boot in to recovery mode.
Once in the recovery menu choose to wipe data/factory reset and also wipe the cache partition – THIS WILL DELETE ALL DATA ON THE DEVICE.
After that reboot the phone back in to normal mode and then turn it off. You now need to boot in to download mode.
- Turn off the Samsung Galaxy Note 3 completely
- Hold down the volume down, home and power buttons together.
- Wait for the phone to turn on and it should boot in to download mode.
Connect the phone to your PC and it should be recognised by Odin.
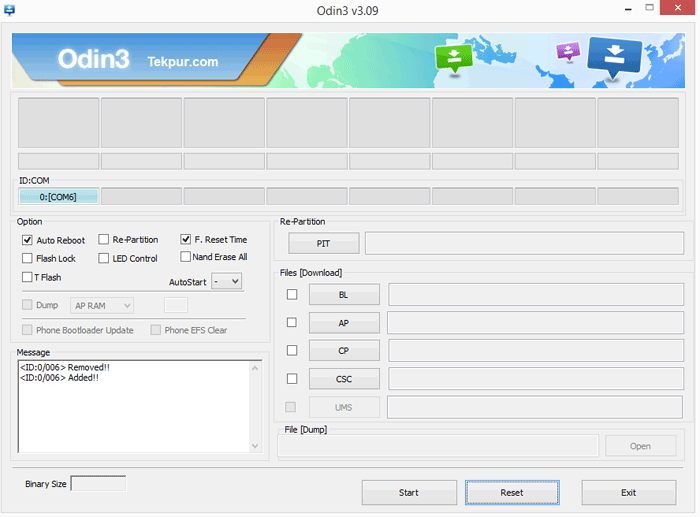
You now have to add the ROM file in to Odin.
- Click the AP button
- Browse to the ROM file and choose it.
Once added and Odin confirms it is okay simply click Start to start the flashing process – this can take some time and please do not remove the phone from your computer in any way.
Once done successfully Odin will look like this.
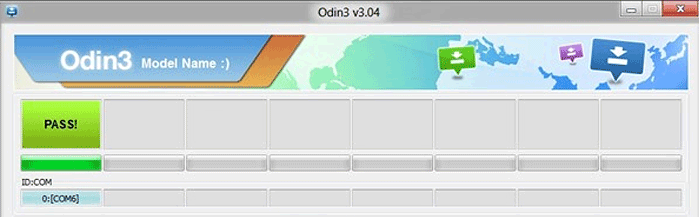
How To Fix Any Issues After Downgrading
If the Samsung Galaxy Note 3, after you flash the ROM, is stuck on the Samsung logo or constantly reboots then do the following.
- Turn off the phone completely.
- Hold down the Volume up, home and power buttons together.
- Wait for the phone to display the Samsung logo and then let go
It will now be in recovery mode which looks similar to this.
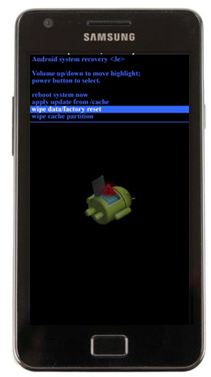
Using the Volume up and down keys scroll to Wipe data/factory reset and press the Power button to confirm
Scroll down to Yes and press the Power button on that to confirm, the Samsung Galaxy Note 3 will then perform a factory reset.
When it is back on the screen shown above select Reboot and the Samsung Galaxy Note 3 will restart and boot up – this may take some time when booting for the first time so please be patient
If, after the phone has booted up you find that you no longer have a cell signal and that your IMEI number is incorrect – e.g. 004999010640000/01 (Settings > More > About Device > Status > IMEI) then you need to download the modem file from sites such as XDA forums, save it to your PC and extract it.
Put the Samsung Galaxy Note 3 in to download mode again and connect it to your PC and run Odin (see above for more information).
Click the CP button and then point to the Modem binary file that you downloaded and extracted.
Click Start to flash the modem and wait.
DO NOT DISCONNECT THE SAMSUNG GALAXY NOTE 3 FROM THE PC OR TURN IT OFF IN ANY WAY
Once it has been done wait for the Samsung Galaxy Note 3 to reboot and you should now have your working IMEI back and successfully downgraded the OS version.
As ever this guide is provided as is so if you have any issues or questions about this simply let us know in the comments and we will do our best to assist you.
