This article will explain how you can fix a soft bricked Samsung Android phone.
In this guide we use a Samsung Galaxy S4 but the steps should work for any Samsung Android phone as long as you flash the correct stock firmware for the particular make and model of the Samsung Android phone you are wanting to recover.
Disclaimer: FlexiSPY is not responsible for the steps in this article. while they did work for us it was because we researched and used the correct files for our phone. Always make sure you back up the device if possible before proceeding and you follow the instructions carefully. This entire process is done at your own risk
What does soft bricked mean?
Soft bricked means that the phone turns on but no longer boots up to the Samsung operating system which means that the phone cannot be used.
Typical symptoms of a Samsung Android phone being soft bricked are the phone booting no further than the Samsung logo (and it can often just reboot over and over which is called a bootloop)
Or you see this screen as soon as the phone turns on.
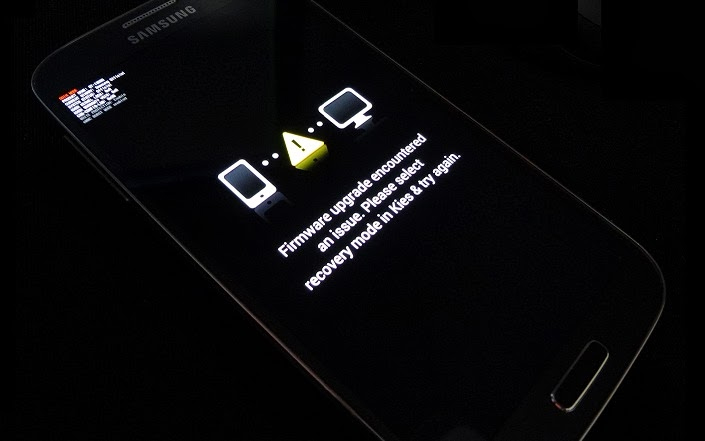
What causes a Samsung Android phone to be soft bricked?
The phone being soft bricked is usually caused by the following:
- Incorrectly rooting the phone using Odin or the root process does not complete properly and you exit the program.
- Disconnecting the USB cable from your PC while rooting the Samsung Android phone.
- Disconnecting the USB cable from your PC while upgrading the firmware using Kies
- Anything else that causes the PC that the Samsung Android phone is connected to lose power (e.g. power failure) that stops whatever process is taking place (rooting, firmware upgrade etc.) to not complete.
Can a Samsung Android phone that is soft bricked be fixed?
As long as the phone turns on then the phone can be fixed.
As long as the phone can boot up in to Download mode it can be fixed.
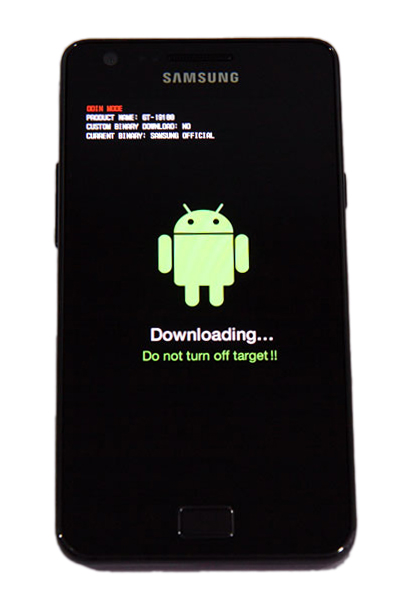
We will now detail how to recover a soft bricked Samsung Android phone.
note: if the device is soft bricked there is no way to back it up before following any of these steps. flashing the stock firmware as shown below will delete all data on the samsung android phone – it will all be lost and cannot be recovered.
Our scenario:
For this article we are using a second Samsung Galaxy S4 that is running OS 4.4.3 which has never been rooted before. Now usually rooting is a very simple process and only takes a few minutes and we have a working guide to root the S4 here but, in the nature of science, using a different Samsung Galaxy S4 than the one we usually use resulted in Odin getting stuck during the root process.
On the second Samsung Android phone we used our Odin output looked like this:
<ID:0/003> Firmware update start..
<ID:0/003> SingleDownload.
<ID:0/003> boot.img
<ID:0/003> NAND Write Start!!
<ID:0/003> recovery.img
<ID:0/003> system.img
<ID:0/003> cache.img.ext4
It never got past this point and so the Samsung Galaxy S4 was never rooted and we waited an hour but the progress bar on the Samsung Galaxy S4 and on Odin on the PC failed to move so we disconnected the USB cable and now the device is soft bricked.
This means that, right now, when we turn on our Samsung Android phone (the S4) we get the following message: Firmware upgrade encountered an issue. Please select recovery mode in Kies & try again.
How do we fix it?
First of all, try Kies
As the steps say, try Kies to fix the issue.
We connected the S4 to our PC and ran Kies but it never actually recognised the phone. It just constantly said that the device was ‘connecting’ but failed to find out what the phone was which means that no options inside Kies can actually work and the steps given on the screen of our soft bricked Samsung Android phone cannot be followed.
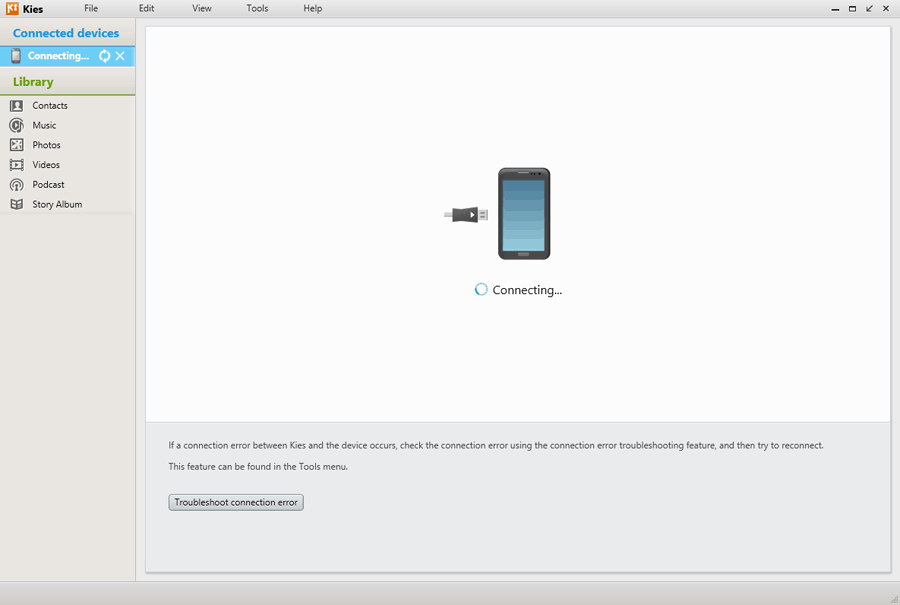
Second, reinstall the stock OS software version
If Kies does not work (and, to be honest, it usually won’t), the next thing to do is get technical. This simply involves flashing the stock operating system software (the software that powers the phone which comes from Samsung) to the Samsung Android phone which should then allow it to boot up and everything should be fixed.
But how is this done?
First, for our soft bricked phone we put it in to Download mode.
- Turn off the S4 completely
- Hold down the volume down, home and power buttons together
- Wait for the S4 to turn on and it should boot in to download mode
If you have done it correctly it boot in to recovery mode and you then press the Volume up button to continue and it will be in download mode.
We then downloaded the stock firmware for the Samsung Galaxy S4 that we were using and we connected the soft bricked Samsung Android phone to our PC and flashed the stock ROM using Odin
The flashing process will take quite some time and, as you have gathered, Do not disconnect the phone from the pc in any way while this is in progress.
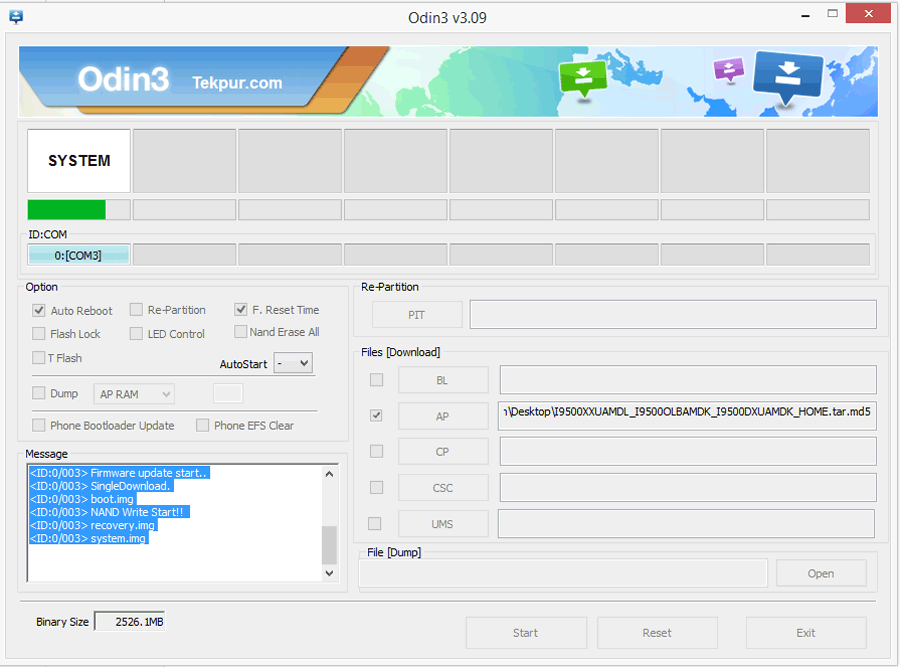
When it’s finished, the Samsung phone will reboot and Odin will display a Blue RESET! notification. Then, after the phone boots up for the first time it will display a Green PASS! notification
However, now that the hard part is done, some things may still remain.
- The Samsung Android phone may get stuck booting up on the Samsung logo
- The Samsung Android phone may boot up to the Samsung logo and continually restart itself.
- The phone no longer has a working IMEI number and cannot make calls (‘Mobile Network not available’).
These are easy to fix, to fix them you put the Samsung Android phone in to recovery mode.
To do this you do the following.
- Turn off the Samsung Android phone completely (remove the battery if needed).
- Disconnect the phone from the PC.
- Press and hold the Volume up key, the home key and the power key.
- Keep these buttons pressed and held until the Samsung model number appears
- Let go and then the phone should be in recovery mode.
On our S4 we performed the following steps and it looked like this:

Using the Volume up and Volume down keys to navigate the menu and the Power button to select an option you need to do the following.
- Navigate to wipe data/factory reset and select the option.
- Navigate to Yes – delete all user data and select the option.
- Wait for it to complete.
Now that you have performed a factory reset you also need to reset the user cache.
- Navigate to wipe cache partition and select the option.
- Wait for it to complete.
- The Samsung Android phone will reboot itself and will boot up properly for the first time. This can take a while so please be patient.
If, after the phone has booted up you find that you no longer have a cell signal and that your IMEI number is incorrect – e.g. 004999010640000/01 (Settings > More > About Device > Status > IMEI) then you need to download the modem file from here, save it to your PC and extract it.
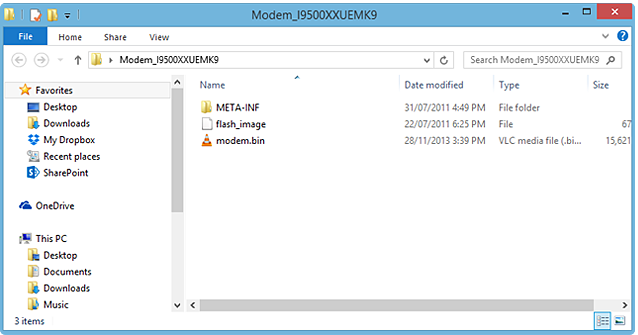
Put the Samsung Galaxy S4 in to download mode again and connect it to your PC and run Odin (see step 4 for more information).
It will look like This Picture once connected as we have seen before
Click the CP button and then point to the Modem binary file shown in the last screenshot

Odin should now look like This Picture . You can see the S4 has been added and the modem file is selected.
Click Start to flash the modem and wait.
DO NOT DISCONNECT THE S4 FROM THE PC OR TURN IT OFF IN ANY WAY
Once it has been done wait for the S4 to reboot and you should now have your working IMEI back and the phone will work as normal and you can now make calls.
Can this be used to fix any soft bricked Samsung Android phone – not just the S4?
Technically yes. Simply make sure that you choose the correct stock ROM for whatever Samsung Android phone you are working on – the rest of the steps are the same.
In fact we have already discussed this in several articles relating to the Samsung Galaxy S4 and Samsung Android phones because the process for downgrading an OS, upgrading an OS or returning the Samsung Android phone to the OS it came with from the factory (which should fix the soft brick issue) have already been covered and are the same for every Samsung Android phone.
For example you can use this article to both fix a soft bricked Samsung Galaxy Note 3 and downgrade a Samsung Galaxy Grand – it is not limited to just the Samsung Galaxy S4.
To find and download the stock OS we use the website here.
Click Firmware Database to be taken to the page below
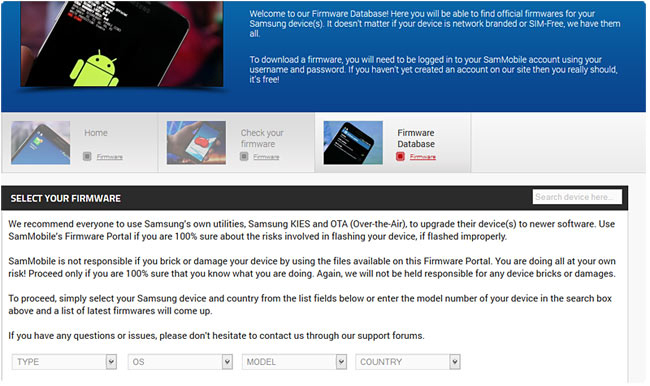
Under TYPE, OS, MODEL and COUNTRY select the values that match your Samsung Android phone.
Click the ROM you want to download
Make sure the details are correct for the Samsung Android phone you are working with and then click the Download button

Once it has been downloaded extract it to your computer as shown in This Picture
Please note that the ROM files can be several gigabytes in size and downloading them may take some time
You now need to flash the firmware that was downloaded on to the Samsung Android phone you are working with which we have already explained here and in several other articles on the FlexiSPY blog and that should fix the soft brick issue.
NOTE: WHEN FIXING THE IMEI ISSUE YOU MUST LOOK FOR THE CORRECT MODEM BINARY FILE FOR THE SAMSUNG ANDROID PHONE YOU ARE WORKING WITH – TRY SITES SUCH AS XDA FORUMS FOR THIS.
As you can see Odin and the ability to flash ROMS is a very important skill to have when working with Samsung Android phones. Obviously there is some risk involved if you pick the wrong OS or if you try to root the phone and it fails or if you flash the incorrect modem binary file (or cannot find it) to fix the IMEI issue but as long as the phone can get in to Download mode then nothing is ever really broken.
Samsung in fact make it much easier than other Android phone manufacturers to work with custom ROMS and performed advanced technical operations on the Android when compared to, say, HTC for example.
Let us know in the comments if you have any questions or issues about fixing a soft bricked Samsung Android phone and we will be happy to help.
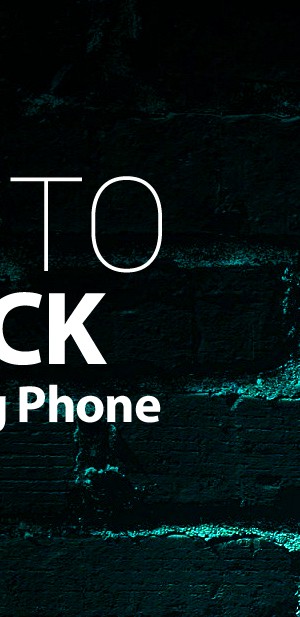
ใส่ความเห็น