Here on the FlexiSPY blog we love to customise our devices and root them and jailbreak them but we understand that this does not come without risk. Therefore, in this article we will explain how you can quickly and safely backup the entire contents of your Android phone.
The benefits of doing this are numerous such as if you decided to downgrade the OS or install a custom ROM for example – backing up the Android phone can often be a lifesaver.
Disclaimer: FlexiSPY is not responsible for any loss of data or damages incurred from following the directions given. The directions were accurate at the time of writing. Please make sure you follow the rooting guide correctly if you need to root your phone first and make sure your phone has enough storage space to perform a backup before proceeding.
What is needed to backup the Android phone?
To backup the Android phone you will need the Android phone in your hand and, depending on the method of backup (discussed later) a PC may also be required.
What is the easiest way to backup an Android phone?
The easiest way is on the device itself and even though you think that means you do not need a PC it actually does. This is because you need to have rooted the Android phone first to install a custom recovery on it and it is through booting in to this custom recovery that you can then perform a full backup of the phone.
Usually this is to the SD card that you have inserted but what if you do not have an SD card? You can save the backup to the internal memory of the Android phone but if the phone is restored or reset you risk losing the backup so you still need a PC to transfer the backup file (which can often be large such as several gigabytes) to a PC for safekeeping.
To backup the Android phone itself, as mentioned, you will still need a PC to transfer the backup file from the Android phone to the PC for safekeeping once the backup is complete. However you also need to make sure that the Android phone you want to backup, on the device itself has been rooted as well.
Why is this?
Because rooting a phone is what installs a custom recovery. It is the custom recovery that has the feature that allows for the Android phone to be backed up directly to the device to start with.
You can find out more on what rooting is and why it can be a good thing by reading this article.
Essentially backing up the phone directly to the device consists of three steps.
- Root the phone (this installs the custom recovery mode)
- Backup the phone using the device itself and custom recovery
- Transfer the backup file to a PC for safekeeping
For the sake of this article we are going to assume that you have already rooted your Android device. If you haven’t and you want to know how to root some of the more popular Android handsets then be sure to check out rooting help here.
So how do you backup the phone to the device itself?
First of all you must boot the phone in to recovery mode.
To do this you do the following:
- Turn the phone off completely.
- Hold down the Volume Up, Home and Power buttons together.
- Wait until the phone boots up.
Providing you have done this correctly the phone will boot up and it will look like below. If your phone does not boot in to custom recovery mode then it most likely has not been rooted so please remember to root it first otherwise this article cannot be followed.
Use the volume up and volume down keys to select and the power button to confirm.
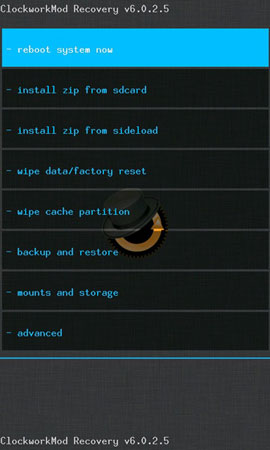
From the main menu choose backup and restore.
On the menu that appears choose the backup option.
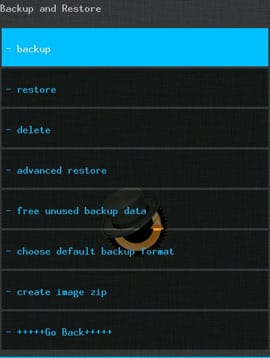
The backup process will start – please be patient, this may take some time.
Once it is complete you need to transfer the backup file to a PC for safekeeping.
This is done by doing the following:
1. Reboot the phone after using the recovery mode to backup the phone. – The Android phone will be recognised by Windows.
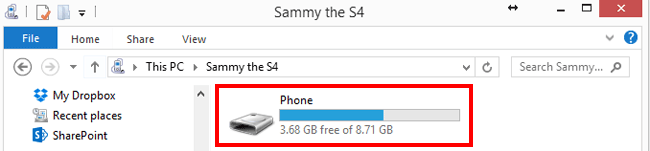
Double click Phone. The contents of the phone internal memory will be displayed.
Double-click the clockworkmod folder.
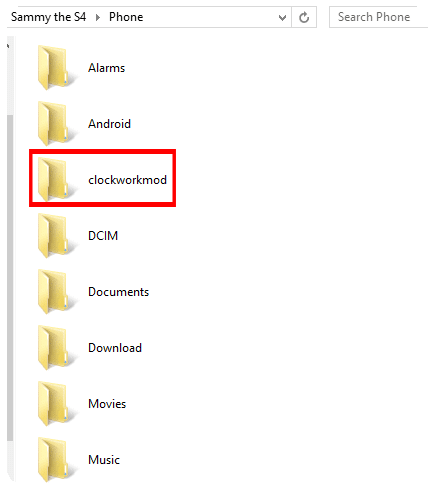
Inside the clockwork mod folder you’ll find that there are no backup files of any kind.
So where are they?
This is why you need root access.
The clockworkmod backups are actually located on the Android phone in /mnt/shell/emulated/clockworkmod/backup.
We will show you how to find the backup files using ES File Explorer which is freely available on the Play Store.
Simply search for ES File Explorer on the Play Store and install it.
Once it’s installed, run the program
You now need to get root permissions from the application to find the hidden location where the backups are stored. This option is found in the Tools menu.
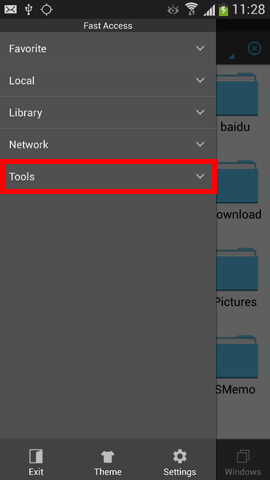
In the Tools menu set Root Explorer to ON and grant root permission when asked.
Once root permission has been granted browse to the original file location – /mnt/shell/emulated/clockworkmod/backup
This time the folder will not be empty and the backups will be listed.
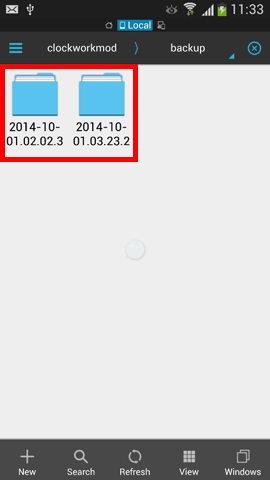
If you open up any backup folder you can verify the contents.
But now that we have found the backups how do we get that folder on to our PC for safekeeping?
By copying the backup folder to a folder on the Android phone that the PC can access such as the Downloads folder.
To copy the folder press and tap the folder icon and then tap Copy that appears at the bottom of the screen.
You then need to browse to the main downloads folder.
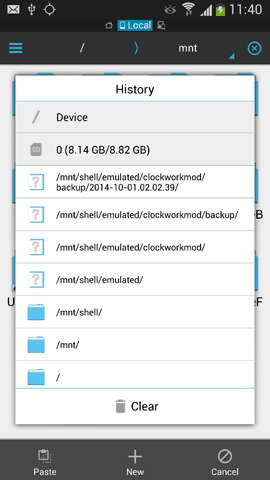
When you have reached the Download folder tap the Paste button to start copying.
Wait for the copying process to be completed – this may take some time.
Now that you have copied the backup file to a folder that your PC can access on the Android phone we can now copy it to our PC for safekeeping.
To do this make sure that you have plugged your Android phone in to your computer. Once it is plugged in simply browse the phone until you reach the Download folder.
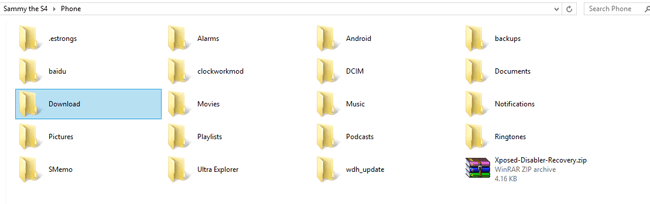
Inside there will be the backup file we copied previously
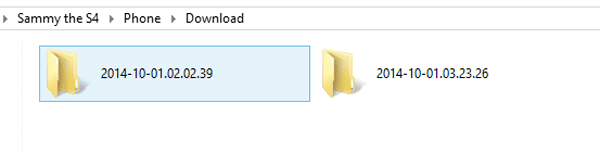
As you can see, backup folders are there. Simply copy these folders to a convenient place on your PC for safekeeping and everything is complete.
You have now successfully backed up your phone entirely. We will discuss how to restore these backups in a separate article.
























Schreibe einen Kommentar