This article will show you how to install the Android L preview on to a Nexus 5.
Bear in mind that the latest version of Android, Android L, is still under development.
The version we are installing in this article is subject to change and you perform the steps in this guide at your own risk.
While everything has been done to make sure the steps are accurate, FlexiSPY is not responsible for the contents of this guide or any damage that may be incurred from following this guide.
What is Android L?
Android L is the newest version of the popular Android OS. It will be Android OS version 5.0.
As is the tradition with Android OS versions being named after desserts (Android OS 4.x (K) was named Kitkat for example with Jelly Bean and Ice Cream preceding them) many people believe that the ‘L’ will stand for lollipop but this is not confirmed (nor denied) by Google at this time so we just have to wait and see what Google decide to do.
With the new Android OS not being scheduled for release until at least the end of 2014 it comes as no surprise that only a few select phones are eligible to be running this version currently.
Luckily, here at FlexiSPY, we like to keep on top of all things tech which is why we have just installed the Android L developer preview on our Nexus 5 and we are going to show you how you can do the same in just a few quick and simple steps.
What you need to install Android L
In order to install the Android L developer preview on to a Nexus 5 you will need the following:
- A Nexus 5 phone
- The Android L developer preview image
- A PC
Step 1 – Backup the Nexus 5
Because this is still development software we highly recommend that you back up the phone first completely before proceeding.
To do that you, first of all, install the Nexus root toolkit which you can find here.
Once you have downloaded the Nexus toolkit connect the Nexus 5 to your PC using the USB cable it came with. After that, you need to put the Nexus 5 in USB debugging mode before it will be seen while connected to the PC using the Nexus root toolkit program.
To enable USB debugging on the Nexus 5 simply do the following:
- Tap Apps
- Tap Settings
- Tap About Phone
- Scroll down to Build Number and keep tapping that until you read you are now a developer. The Developer options menu has now been unlocked.
- Tap the new Developer Options Menu.
- Make sure Stay Awake is checked
- Make sure USB debugging is checked.
You also need to make sure you have installed the Nexus 5 USB driver otherwise even with USB debugging enabled the PC will still not recognize the phone. To learn how to do that click here.
If, after enabling USB debugging and installing the USB driver and the Nexus 5 is still not recognized then try a different USB port on your computer because sometimes that can make the difference.
Also make sure that, with the Nexus 5 connected to your PC, no on-screen notification on the Nexus 5 is visible asking you to accept USB debugging on the PC (you have to accept otherwise the PC will not find the phone).
With all this done the Nexus 5 should now be recognized when you run the Nexus toolkit and it will look similar to this.
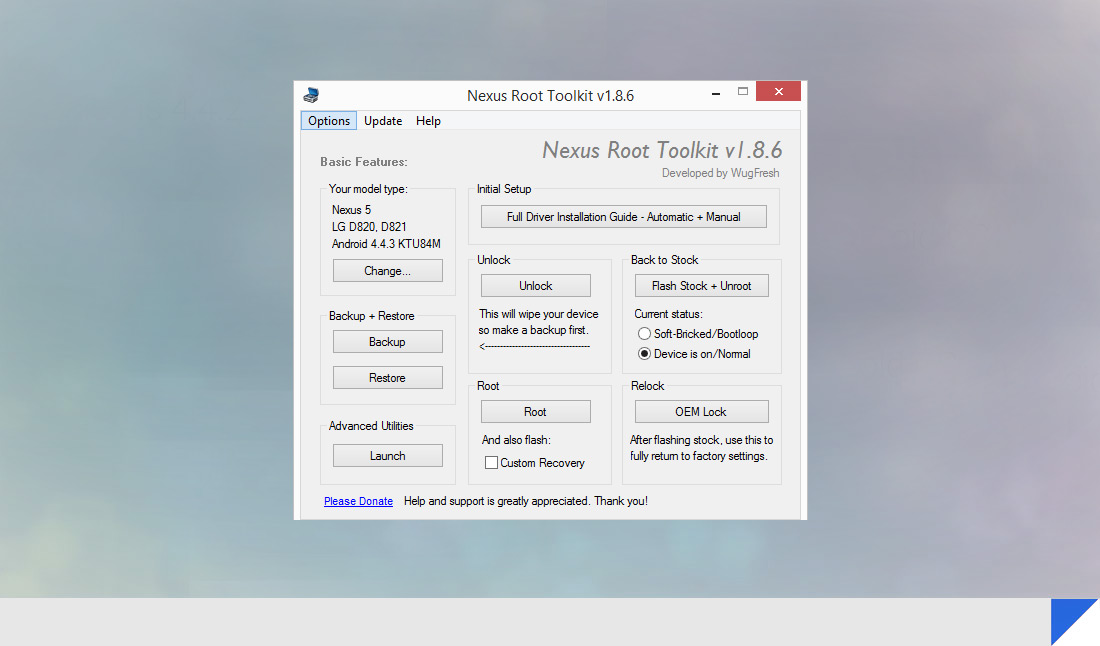
As you can see the Nexus root toolkit has identified the Nexus 5 and Android OS version so the next thing that we need to do is start the backup.
The root toolkit takes care of the entire backup process, so click the Backup button to start.
We want to create a complete backup of the Nexus 5 before we install anything on to it so simply click Create Android Backup File.
There is quite a lot of text to read but essentially you just need to tap OK and then you can proceed to the next step.
The next step will ask you where you wish to save the backup file to on your computer. Simply pick a convenient location and then the next window will explain more about the backup process and what will happen.
While the backup is in progress make sure the Nexus 5 is not interrupted.
Once the backup is complete the Nexus root toolkit will inform you.
Downloading the Android L developer preview
Google makes downloading the developer preview as simple as possible however there are some prerequisites first. You must make sure you have installed the Android SDK on your PC first.
You must also make sure that, within Windows, you have set the path variable for Fastboot to match the location where you save the downloaded Android developer preview too.
For more information how to install the Android SDK please see the details here.
When you have successfully installed the Android SDK to a folder of your choice on your PC, it should look like this (we have installed the Android SDK to C:\Android for easy reference).

You can download the Google L developer preview from the link here.
Make sure you download the correct one for the Nexus 5 and then save the downloaded folder in the same folder as the SDK as shown below. We named our folder android for easy reference also.
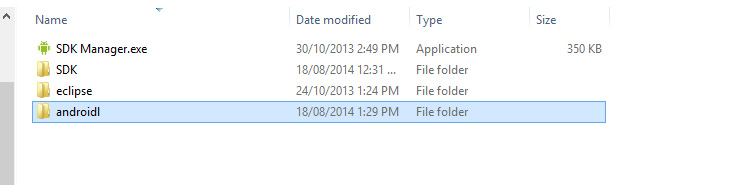
Inside the android folder, you must extract the contents of the developer preview so it looks like this:
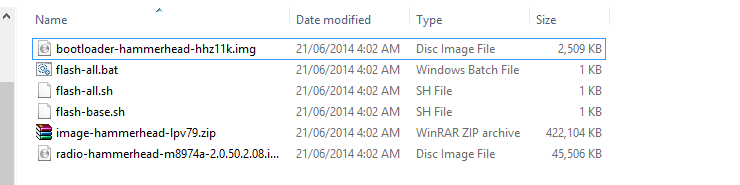
Make sure it is powered off and the hold down the volume down button and the power button to turn it on and it will boot up in Fastboot mode which looks like this.
The final thing that needs to be done is within Windows which is to set the Path of Fastboot so that it points to the Android SDK Fastboot files which we have located in C:\Android\SDK\Platform-Tools on our PC (for you it will be different).
To set this do the following:
On the Windows desktop (in this case Windows 8) open up file explorer. Right click your computer and then click Properties.
With the system properties menu open click Advanced System Settings and the System Properties window will appear.
With the System Properties window, open click Environment Variables and the menu that appears will look similar to what is shown below.
In the Environment Variables window select Path and then click Edit.
Add a semicolon, as shown in the example, and then type the full path to the Android SDK (in this example we use C:\Android as mentioned).
Now that we have everything set we need to make sure the Nexus 5 is ready.
- The Nexus 5 should be connected to your PC.
- The Nexus 5 should be running in Fastboot mode.
- You should have installed the Android SDK on to your PC in an easy to access location.
- You should download the Android L developer preview image and saved it in a folder where you saved the Android SDK for easy reference.
Now that you have done all these four things you simply run the flash-all.bat file inside the Android L developer preview folder.
If all you see inside your Android L developer preview folder is a zip file you must extract it first to view all the files.
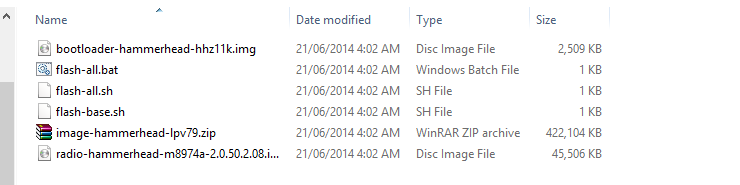
DO NOT DISCONNECT THE NEXUS 5 FROM YOUR PC OR TURN IT OFF OR DO ANYTHING THAT WILL INTERRUPT THE FLASHING PROCESS IN Anyway.
Once you have flashed the Android L developer preview the Nexus 5 will boot up for the first time. This may take some time also so please be patient. Once it boots up Android L will be fully ready for use.