If you are running iOS 8.3 – 8.4 and have been waiting for a jailbreak solution, then you are now in luck. The TaiG jailbreak team have, at last, released their tool to perform the jailbreak.
So, if you want to jailbreak your device, you can do so by following the steps that we have listed for you below.
Step 1.
Download the TaiG jailbreaking tool from their website.
You’ll notice that for now this Jailbreak is Windows only, but TaiG normally come out with a Mac version of the software a few days after releasing the windows version.

After the download has finished (right now it’s sitting at 75 mb, which chould take some time to download) drag the file to an easy to locate place, like your desktop.
Step 2.
On your iPhone or iPad, go to (Settings > Touch ID and Passcode > Turn Passcode Off)
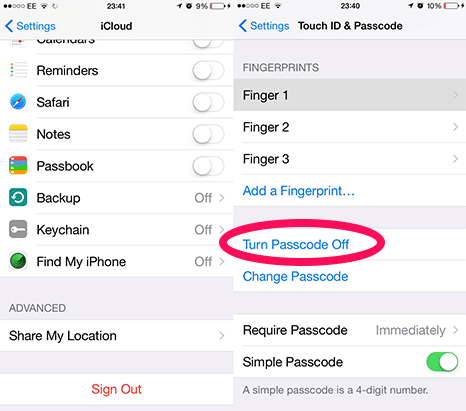
Step 3.
Next you’ll need to turn off the ‘Find My iPhone’ feature. Follow these steps to do so:
go to (Settings > iCloud > Find My iPhone and turn Find My iPhone off)
Step 4.
The next step is to take your iPhone or iPad and plug it into your computer, then double click on the TaiG jailbreak file that you downloaded earlier (should be on your desktop), this will launch the jailbreak tool.
Step 5.
Uncheck the box that says “3k Assistant”, but leave the Cydia checkbox, checked. See the screenshot below to make sure it’s set up properly (note that the version number of the jailbreak tool as shown in the screenshot below may not be your version number of the tool, that’s fine.)
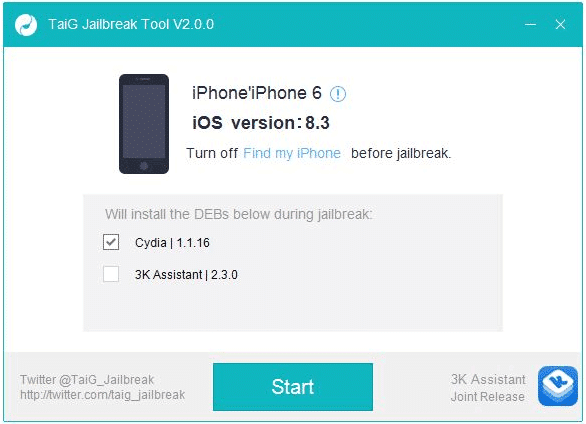
Step 6.
Click the teal colored start button at the bottom and wait for the process to be completed.
After a while, you’ll get a message saying that the jailbreak has been successful, then the application will close.
You can then verify that your iPhone or iPad is actually jailbroken by looking for the jailbreak icon which should be on your device.
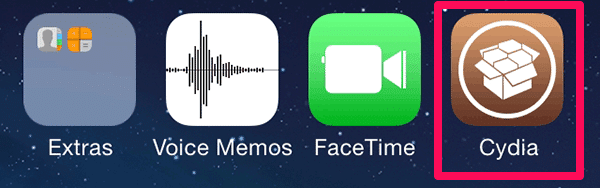
Once you have seen the Cydia icon, it means that you have successfully jailbroken the device.
If you need any help with this process, please leave a comment in the comments section below, where we’ll get back to you as soon as possible.
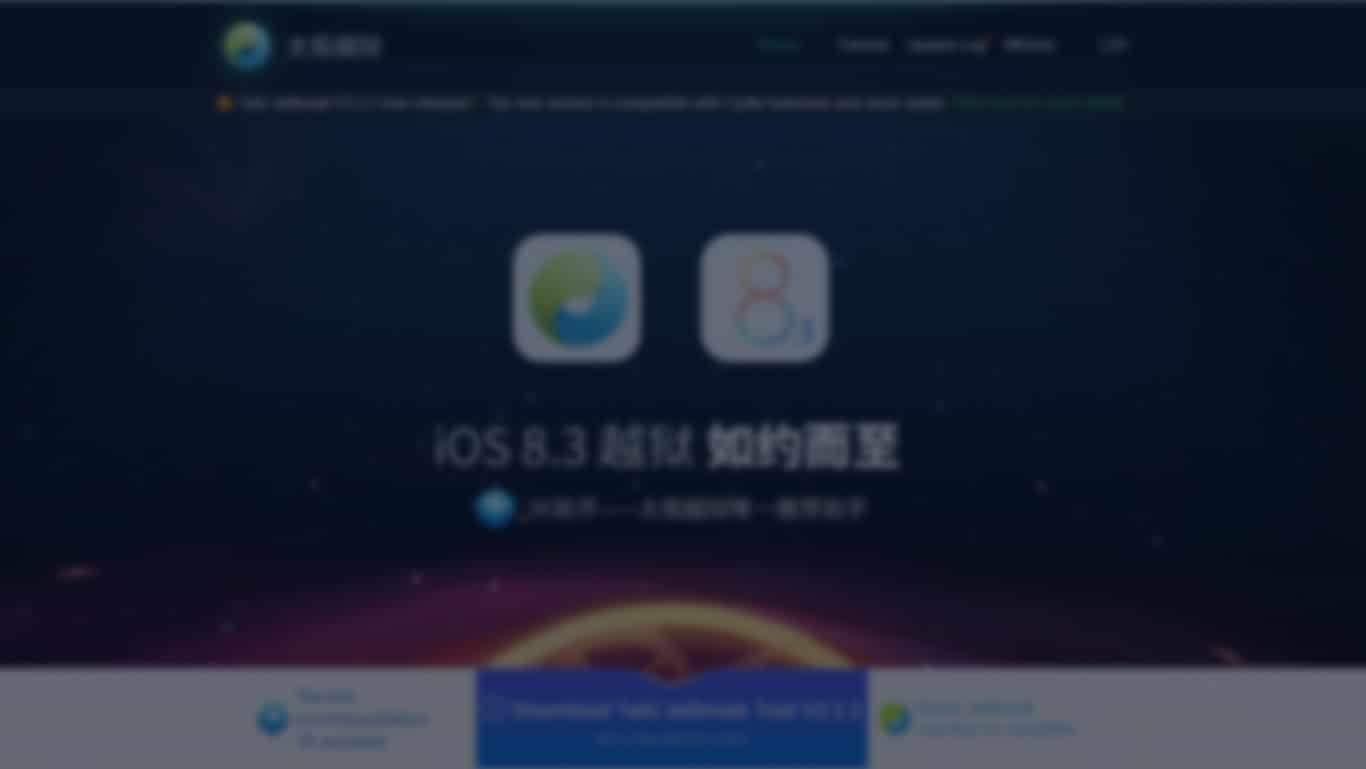
ใส่ความเห็น