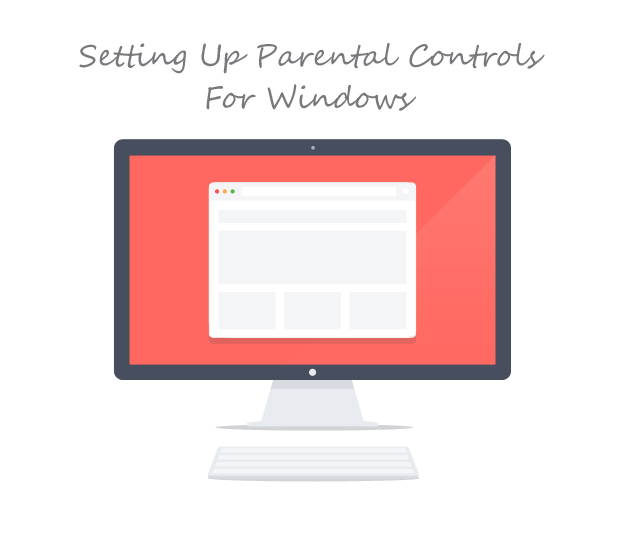
Parental Controls For Windows Can Be used to manage how your children access their computer. You can set limits on your children’s access to many variables; what games they can play, programs that they can run, what they can search for on the internet, and even control how many hours they can use the computer each day.
If you install parental controls onto your child’s computer and your child tries to access a webpage, or game that was blocked by you, a notification will be displayed and your child will be able to send a request of permission to you, where you can then allow access by entering your account info.
Before you get started, make sure that each child that you want to set up Parental Controls for has a standard user account. Parental Controls can only be applied to standard user accounts. To set up Parental Controls for your child, you’ll need an Administrator user account.
Turning On Parental Controls – 4 steps
- Open Parental Controls by clicking the Start button
 , clicking Control Panel, and then, under User Accounts, clicking Set up Parental Controls.
, clicking Control Panel, and then, under User Accounts, clicking Set up Parental Controls.  If you are prompted for an administrator password or confirmation, type the password or provide confirmation.
If you are prompted for an administrator password or confirmation, type the password or provide confirmation. - Click the user account for which you want to set Parental Controls.
- Under Parental Controls, click On.
- Now that you’ve turned on Parental Controls for your child’s account, you can adjust the individual settings that you want to control. You can control the following areas:
- Web restrictions. You can restrict the websites that children can visit, make sure children only visit age-appropriate websites, indicate whether you want to allow file downloads, and set up which content you want the content filters to block and allow. You can also block or allow specific websites
- Time limits. You can set time limits to control when children are allowed to log on to the computer. Time limits prevent children from logging on during the specified hours and, if they are already logged on, they will be automatically logged off. You can set different logon hours for every day of the week.
- Games. You can control access to games, choose an age rating level, choose the types of content you want to block, and decide whether you want to allow or block unrated or specific games.
- Allow or block specific programs. You can prevent children from running programs that you don’t want them to run.
Setting Up Parental Controls for Windows is easy, but if you have any questions, feel free to ask them in the comments section below.























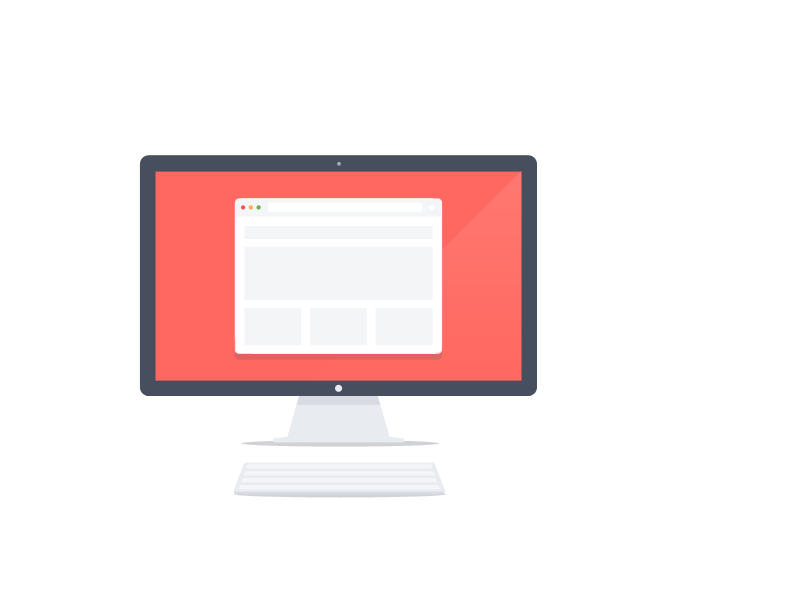
Lascia un commento