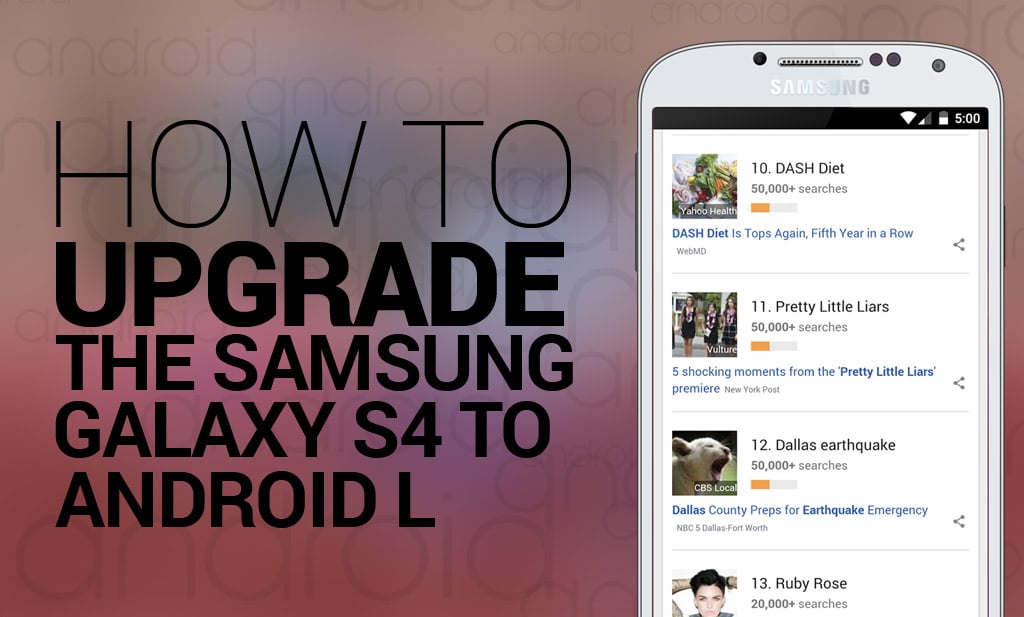
This guide is for research purposes only.
Here at FlexiSPY we have put our trusty Samsung Galaxy S4 through many things other Android devices would never wish to endure in order to write articles or find out new things about rooting and firmware or even just for testing FlexiSPY itself.
That is why we felt that the Samsung Galaxy S4 deserved a little love and it seems that official Android L firmware for the Samsung Galaxy S4 has been leaked and released and this guide will show you how to install it.
But first, a few things to note.
Disclaimer:
You perform the steps in this guide at your own risk. Whilst the guide is correct at the time of writing FlexiSPY is not responsible for any issues or errors that may occur once this firmware has been applied to the phone.
As ever BACKUP YOUR DEVICE FIRST before you attempt to perform this guide.
You perform these steps at your own risk.
Now, a few things to note about our device that was used and the ROM itself.
We used an international Samsung Galaxy S4 whose model number is GT-I9500.
We are not responsible if you try this on any other model other than what we have listed above and it breaks your device.
The ROM itself is official, Android OS is 5.0.1 but there are a few things to be wary of.
- The ROM is essentially leaked from the Chinese market version which means that many things in the ROM are Chinese or Chinese related even though the ROM has an English option when you set up the device for the first time.
- This means that things like the Download Mode text that is usually in English is now in Chinese.
- This ROM can be rooted using Odin which we show below.
- This ROM DOES NOT have Google applications installed such as the Play Store or Gmail, you must install them manually (see the end of the guide for how to do this).
And finally, and most importantly, in case you missed it.
FlexiSPY is not officially compatible with Android L (OS 5.0.X) in any way at this time.
This guide is for research purposes only.
Now that we have mentioned all that, for those who cannot wait for Android L to be rolled out for their S4 (GT-I9500) by their carrier in their region can follow these steps to upgrade and try out the latest and greatest version of the Android OS.
Download the Android L ROM file
You need to download the ROM file to your PC if you wish to upgrade your Samsung Galaxy S4 (GT-I9500) to Android L.
You can download it from here.
Once downloaded save it to an easy to find location such as your desktop.
Once downloaded you will have a zip filed called GT-I9500.
When you extract it to its own folder and then open that folder it should look like this.
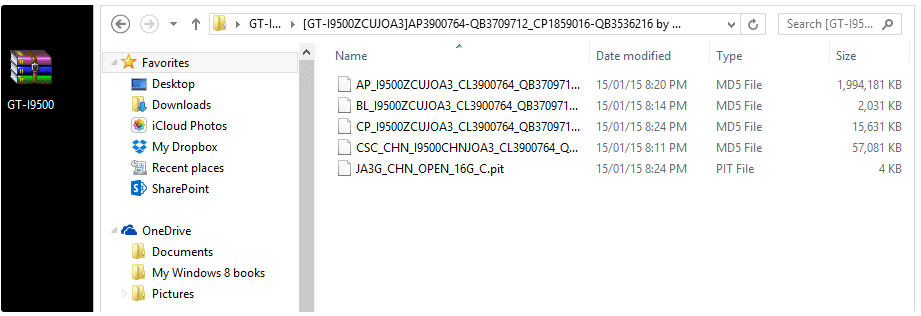
Please make sure you have BACKED UP YOUR DEVICE before you attempt to perform this guide.
Download the Odin rooting tool
In order to flash the downloaded ROM to your device you must download Odin. You can get Odin from here.
Once you have downloaded it extract it to its own folder.
Download and install the USB drivers for the Samsung Galaxy S4 (GT-I9500) to your PC
So that Odin can recognise your Samsung Galaxy S4 when you connect it to your PC please download and install the USB drivers which you can get from here.
Download the file and then run it to install the USB drivers on to your PC.
Now that you have done that, as well as having backed up your device, it is now time to put the device in to Download mode.
- Make sure the device is turned off completely
- Press and hold the Volume down key, the main button and power
- When the device turns on, if it is in download mode, it should look like this
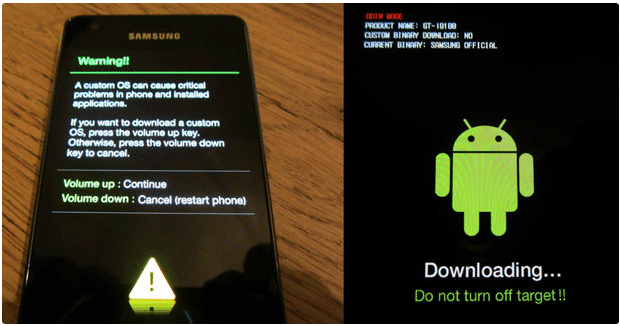
The device is now in Download mode so connect it to your PC via the USB cable and run Odin.
Providing you have installed the drivers for the Samsung Galaxy S4 on your PC Odin should look like this.
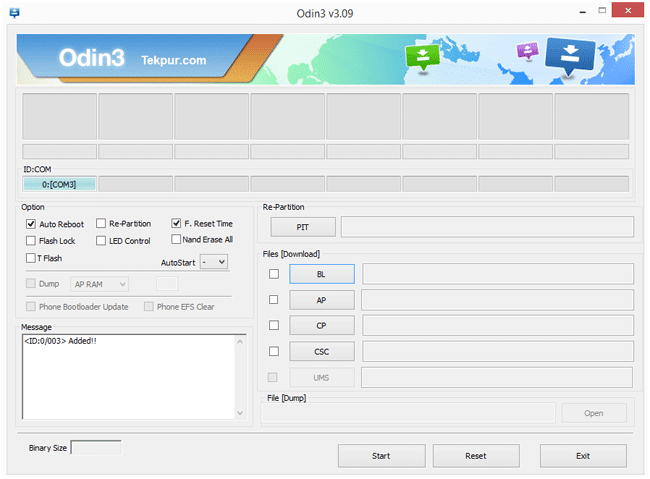
Now it is time to add the Android L ROM to Odin.
Click the BL button and browse to the BL part of the Android L ROM and then click Open.
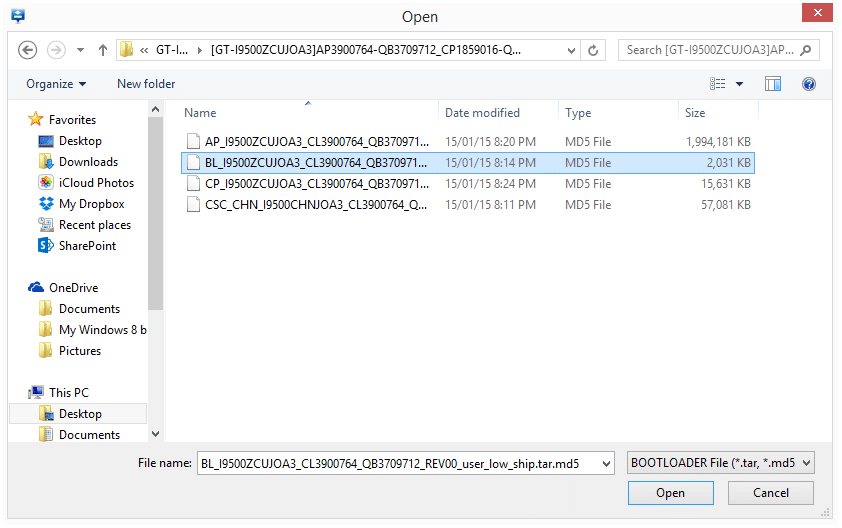
Click the AP button and browse to the AP part of the Android L ROM and then click Open.
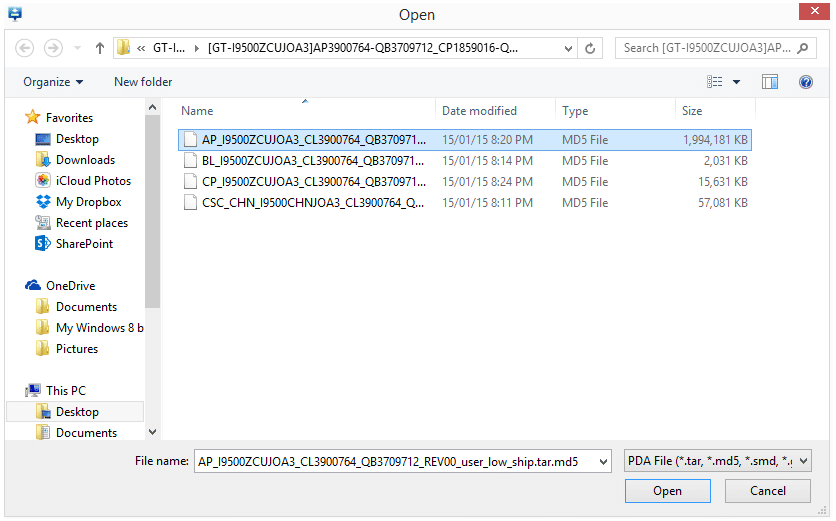
Click the CP button and browse to the CP part of the Android L ROM and then click Open.
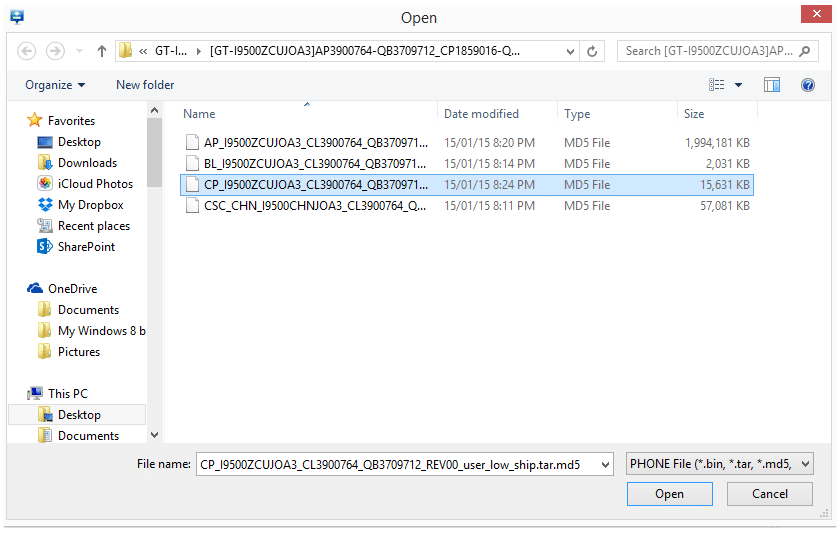
Click the CSC button and browse to the CSC part of the Android L ROM and then click Open.
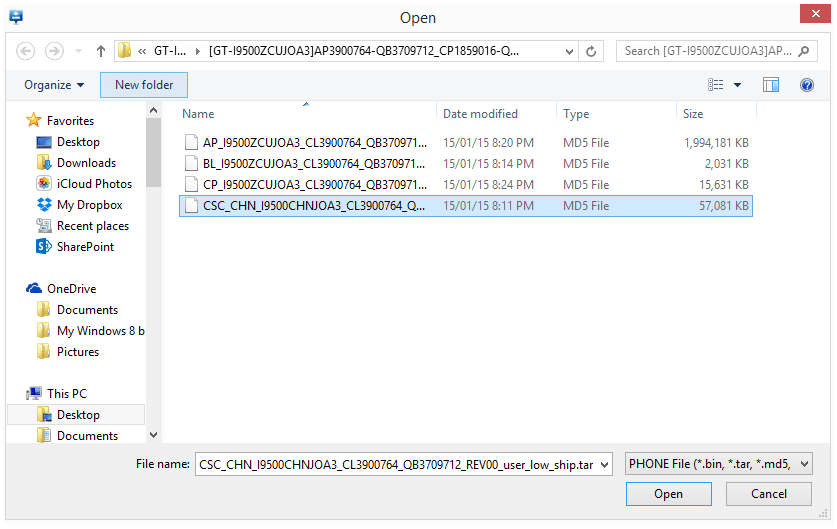
When you have added all parts Odin should look like this.
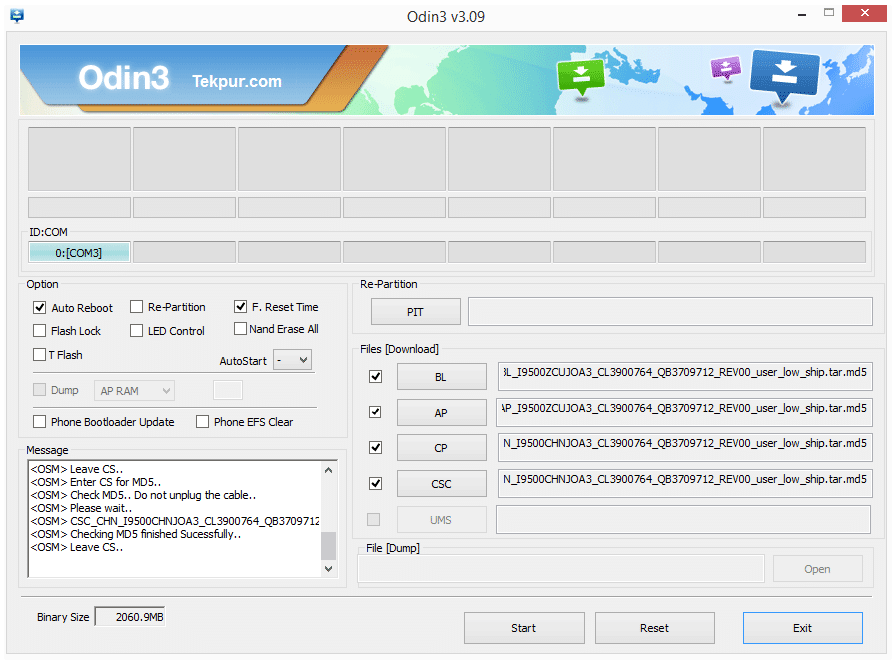
DO NOT REMOVE THE DEVICE FROM YOUR COMPUTER OR RESTART YOUR PC IN ANY WAY
Once it has been done Odin will say PASS and the device will restart itself.
You can now disconnect the device from your computer and wait for it to boot up in to Android L for the first time. This may take some time so please be patient.
Now that you have upgraded your Samsung Galaxy S4 you need to follow the setup steps that appear on the screen of your device to set the device language, internet settings and such.
Once you have completed the setup wizard on the device the device is then ready to use.
Install a custom recovery and root the device
If you wish to root your Samsung Galaxy S4 running the new Android L OS you need to flash a custom recovery to the device.
You can get it from here.
Download the file to your computer and save it to your desktop.
Now you need to put the device in download mode again as you did before and connect it to your PC and run Odin.
With Odin open click the AP option and browse to the recovery file you just downloaded.
Odin should look like this.
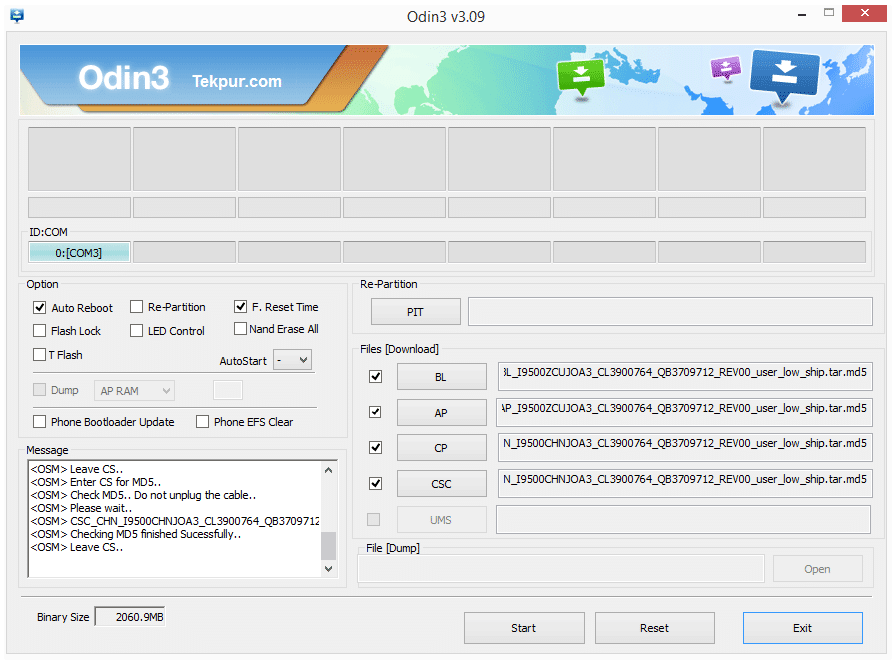
You can test for root by looking for an application shown called SuperSU. If you see this then the device has been rooted as we show below.
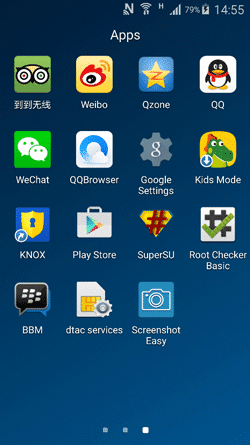
Install Google Apps
The final thing to do is to install Google applications on to the device as these are not preloaded on to the device due to the version of Android L being for the Chinese market.
You can download it from here.
Save the file to your PC and then extract it to its own folder.
Now that you have downloaded the file to your PC you now need to copy it to the Samsung Galaxy S4.
To do that simply connect the phone to your PC using the USB cable and it should be recognized in Windows.
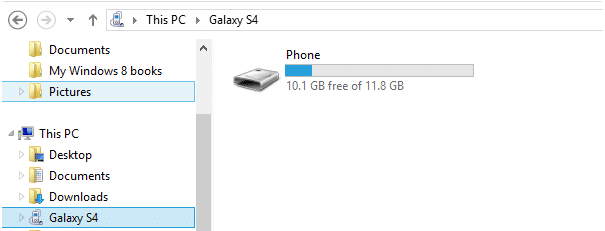

Hold down the Volume Up, Main button and Power button together until the Samsung logo appears.
When the screen goes black let go of the buttons and, after a few seconds, the phone recovery mode should appear.
With the phone in recovery mode do the following.
- Tap Install Zip.
- Tap Choose zip from /sdcard
- Tap the folder where you copied the file to (such as the Downloads folder).
- Tap the file.
- Tap Yes and then wait for it to be applied.
- Once done restart the device.
The device will restart and update the applications installed and you should now see many Google Apps such as the Play Store.
You can then sign in to the Play Store on the Samsung Galaxy S4 using your Google ID to install additional Google applications such as Gmail which is not installed using the steps above and has to be done using the Play Store alone.
After you have done that your Samsung Galaxy S4 is ready for use with Android L.























发表评论